|
|
|
|
Unanet has the ability to send out email messages for a variety of purposes. Many of these messages (but not all) can have their subject and body customized per your specific needs via "email templates". Maintenance of the various types of email templates has been sub-divided into the following three categories (each of which has its own Admin >> Setup screen for template management):
This page addresses the Email Reminders email templates.
The Setup Email Reminders screen can be used to create custom versions of email reminders as well as to customize the content of each. Once these templates have been created / customized, you can initiate the sending of these reminders via the Admin >> Reminders screen.
Note that users, via their Preferences, can choose whether or not they will receive various types of system Notifications, but cannot choose to suppress the receipt of Email Reminders.
Note about sending emails to your own email address: When testing the email functionality, do not use the same email address for both the sender and receiver. When the system attempts to mail out a notice or reminder, it checks to see if the email it is sending to is equal to the email address of the user that sent it. If they match, no message is sent.
This screen is available to users having the Administrator, P&R Administrator or HR Administrator role.
This screen is available with any Unanet licenses.
Topics covered on this help page include:
Include Custom Links in Email Body (to allow users to quickly jump into your Unanet system)
You may also be interested in:
Scheduling Email Reminders (to run on some regular basis)
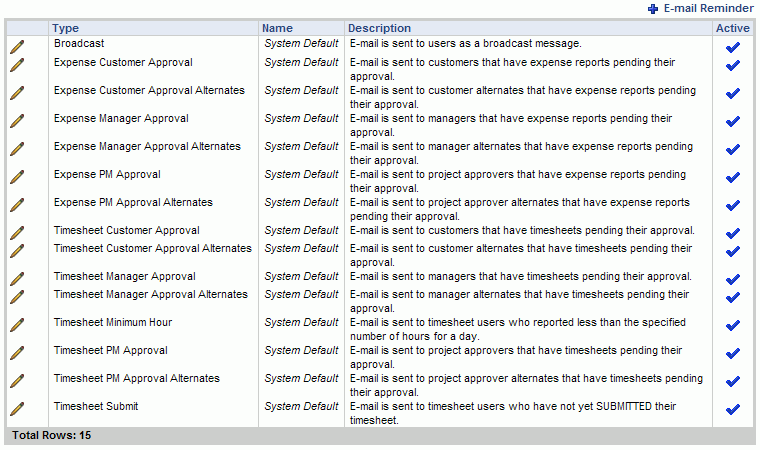
|
|
|
When populating the Subject and Message, each Template Type also have available a number of special variable tags that can be embedded in the message to provide additional customized content. For example, if you would like to include the project code in the body of your Project Manager notification, adding $PROJECT to the message will be replace with the appropriate Project Code when the email is sent.
The following table contains a complete list of Template Types with their corresponding Descriptions and list of possible special variable tags:
|
Reminders |
||
| Template Type | Description | Available Variables |
| Broadcast | Sent to users as a broadcast message. | |
| Expense Customer Approval | Sent to customers that have expense reports pending their approval. | |
|
Expense Customer Approval Alternates |
Sent to customer alternates that have expense reports pending their approval. |
|
|
Expense Manager Approval |
Sent to managers that have expense reports pending their approval. |
|
|
Expense Manager Approval Alternates |
Sent to manager alternates that have expense reports pending their approval. |
|
|
Expense PM Approval |
Sent to project approvers that have expense reports pending their approval. |
|
|
Expense PM Approval Alternates |
Sent to project approver alternates that have expense reports pending their approval. |
|
|
Timesheet Customer Approval |
Sent to customers that have timesheets pending their approval. |
$PERIOD_ST_DATE |
|
Timesheet Customer Approval Alternates |
Sent to customer alternates that have timesheets pending their approval. |
$PERIOD_ST_DATE |
|
Timesheet Manager Approval |
Sent to managers that have timesheets pending their approval. |
$PERIOD_ST_DATE |
|
Timesheet Manager Approval Alternates |
Sent to manager alternates that have timesheets pending their approval. |
$PERIOD_ST_DATE |
|
Timesheet PM Approval |
Sent to project approvers that have timesheets pending their approval. |
$PERIOD_ST_DATE |
|
Timesheet PM Approval Alternates |
Sent to project approver alternates that have timesheets pending their approval. |
$PERIOD_ST_DATE |
|
Timesheet Submit |
Sent to timesheet users who have not yet SUBMITTED their timesheet. |
$PERIOD_ST_DATE |
|
Timesheet Minimum Hour |
Sent to timesheet users who reported less than the specified number of hours for a day. |
$DATE |
Including a URL in the body of an email notification can allow your users to quickly access your Unanet system directly from the email notification. The following URL examples may be of particular interest:
http://your.unanet.domain.name/unanet/action/time/current (where "unanet" is your specified context) Including a link like this in the Timesheet Submit Reminder or Minimum Hour Reminder email will allow your users to directly access their current timesheet from the email body.
Many of the URLs that you could consider including in the body of an email template can be identified by simply copying and pasting the URL associated with a particular screen. Do note that these may change from time to time and you may need to update a URL should you move your Unanet system or upgrade to a newer version of Unanet.
One method to temporarily turn off a scheduled email reminder is to inactivate the associated email template. The scheduler will still fire at the designated time (and record that it has fired), but because the email template is disabled, the emails will not be sent.