|
|
|
|
This feature allows you to exchange data between Unanet and MS Project. The exchange is facilitated via a series of data file exports and imports utilizing the MS Project import and export feature.
Utilities are provided to facilitate moving Work Breakdown Structures (WBS -- ie task hierarchies), from MS Project into Unanet or from Unanet into MS Project, as well as utilities to move time actuals from Unanet into MS Project.
In a typical usage, you'd likely use the MS Project file as the master file, defining the Work Breakdown Structure (WBS) for the project. Changes made to the WBS should be made in one place (ie likely within MS Project) and then using this interfacing feature, the two task hierarchies can be kept in sync. You could then use the MS Project Time Export feature in Unanet to periodically move time actuals from Unanet back into MS Project.
As an alternative, you could also begin with a WBS in Unanet, and use the provided options to export that WBS out of Unanet and into MS Project, then re-import that WBS back into Unanet (with the now populated MS Project identifiers), which will facilitate future movement of time actuals.
In short, tasks created and managed in MS Project can be fed into Unanet, where time actuals are collected and can then be fed back into MS Project.
Note: this interface does not consider MS Project Resources. The Time export out of Unanet operates at the task level, not at a person level.
This screen is available under the Task menu on the Project Profile which is accessible via the Project >> List option.
Note: In order to move data to and from MS Project, you must load the Import/Export Maps.
This screen is available to users having any of the following roles: Project Manager, Project Lead or Administrator.
Topics covered on this help page include:
Using MS Project to Maintain Tasks in Unanet (understanding the data exchange)
Deleting a Task (tip about deleting tasks)
If you have an existing Unanet project, you can use it to create an associated MS Project file so that you may begin using MS Project to manage the WBS as described above:
You may also be interested in:
Loading MS Import/Export Maps (this is a one-time step that must occur prior to exchanging data between MS Project and Unanet)
This feature allows Project Managers to import MS Project task data into Unanet. This import can be used to create new tasks and maintain existing tasks in the Unanet system. This process involves two basic steps:
Exporting data from MS Project
Importing data into Unanet
The file to be imported into Unanet is created using the MS Project export feature. To create the MS Project export file, the Project Manager must:
Open the desired file in MS Project
From the File menu choose Save As
In the Save As dialogue box, change the Save as Type to CSV
(the first time you attempt this, you may get a message requesting that you need to allow Legacy Formats)
Specify the filename and location to which you would like to save the file
Press the Save button
The Project Manager will be presented with the Project Export Wizard
When asked whether you want to Create new map or use existing map? - Choose Use existing map and you will be presented with a dialog box resembling the following:
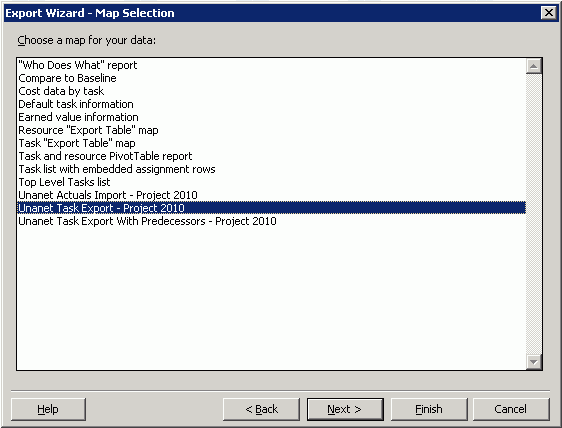
If the Unanet Task Export map does not appear in the map list, you will need to perform the steps outlined in Loading Import/Export Maps before performing the task export. If the Unanet Task Export map does appear in the map list, simply choose it and press Finish (saving it to the name and destination of your choice).
Note: In order to move data to and from MS Project, you must load the Import/Export Maps.
Now that the import file has been created, it can be imported into Unanet by accessing the MS Project option on the left menu (under Tasks).
Note that you can only import a complete file from MS Project, that is, you cannot edit the file after exporting it from MS Project and plan to import select records only.
The MS Project Task Import screen looks like the following:
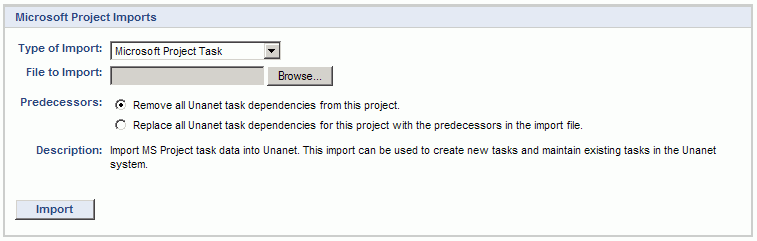
You will need to specify the Type of Import, select the File to Import (the file that was created during the export from MS Project), specify the Predecessors option and press the Import button.
The Predecessors control provides for one of two options:
Remove all Unanet task dependencies from this project -- This option will not import any predecessor information and further will remove any existing dependency information currently saved in the Unanet task list. This option is compatible with either the Unanet Task Export MS Project template or the Unanet Task and Dependencies Export MS Project template.
Replace all Unanet task dependencies for this project with the predecessors in the import file -- When choosing this option, the file created from MS Project must have been generated using the Unanet Task and Dependencies Export template (the import will fail if otherwise). Using this option will result in both tasks and dependency information being imported from MS Project into Unanet (replacing any dependency information existing for this project in Unanet).
Note that when using this option, the resulting dates in Unanet may not match those in MS Project as there are a number of MS Project features, such as 'Date Constraints' that are not supported in Unanet.
The import process will only commit the imported changes if all data in the imported file passes the necessary validations. All Warnings and Error messages are written to the screen and can then be saved if desired.
This feature allows Project Managers to create an export file of Unanet time data that can be imported into MS Project. This process involves two basic steps:
Exporting time data from Unanet
Importing time data into MS Project
Note: In order to move data to and from MS Project, you must load the Import/Export Maps.
The time export file can be created by accessing the MS Project option on the left menu (under Tasks) and selecting the Download Time Export link. Accessing this option will prompt the user to save the time export file.
Note: Time export only exports tasks having actuals > 0.
This screen will resemble the following:

Once the export file has been saved, it can be merged into an existing MS Project file using the MS Project import feature. To merge the exported time data, the Project Manager should:
Run the MS Project application and open the project file you would like to merge time actuals into
Begin the merge of actuals by selecting Open from the File menu
In the Open dialogue box, change the Files of type to CSV
Choose the file name of the time export created in the previous step and press the Open button
The Project Manager will be presented with the Project Import Wizard
When asked whether you want to Create new map or use existing map? - Choose Use existing map and you will be presented with a dialog box resembling the following:
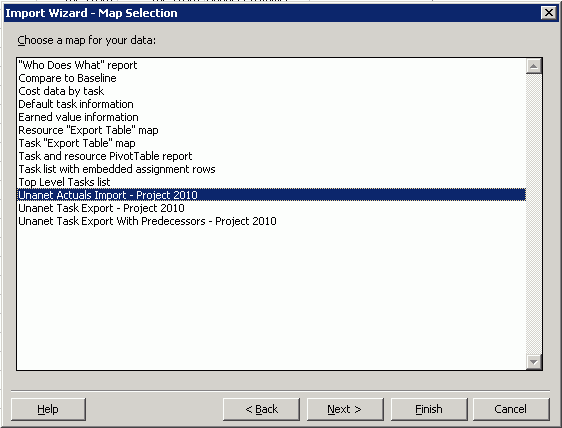
If the Unanet Actuals Import map does not appear in the map list, you will need to perform the steps outlined in Loading Import/Export Maps before performing the time import. If the Unanet Actuals Import map does appear in the map list, simply choose it and press Finish. The time data exported from Unanet will be merged into the current MS Project file.
Note: In order to move data to and from MS Project, you must load the Import/Export Maps.
Unanet tasks can be created and maintained using data exported from an MS Project file. All Unanet tasks that are created as a result of importing MS Project data will be implicitly mapped to the task in the MS Project file from which it was created (that is, the task in Unanet will store the unique WBS number associated with the same task in MS Project). Once a Unanet task has been created and mapped, successive imports of MS Project data can be used to keep the Unanet tasks in synch with changes made in the MS Project file. It is important to note that only those Unanet tasks that were originally created via an import from MS Project, or have been mapped (associated) to an MS Project task can be maintained using an import of MS Project data. Unmapped tasks will not be directly affected by data imported from MS Project.
The intent of the MS Project Task Import will be to ensure that all of the imported data is represented exactly in the resulting Unanet task structure as it was in the MS Project file from which it was exported. All data in the import file for tasks that have been previously mapped to an existing Unanet task will be used to update the mapped Unanet task. All tasks in the import file that have not been mapped to a Unanet task will be considered new, and will result in the creation of a new Unanet task to which it will be mapped.
Each Unanet task in the targeted project that is not mapped to a task in the MS Project import file will be moved in the task structure as a result of the merge. Unmapped tasks will be pushed down in the task hierarchy such that each mapped task will appear prior to all unmapped tasks at the same level. In addition, all unmapped sub-trees in the task hierarchy will retain their structure in the merged task hierarchy, with their resulting location determined by the final location of the sub-trees highest level unmapped task. The following examples illustrate the movement of unmapped tasks resulting from an import of MS Project data.
This example shows how unmapped tasks are pushed down in the task hierarchy to appear after all mapped tasks at the same level.
Contents of Microsoft Project import file:
1 Scope
1.1 Determine project scope
1.2 Secure project sponsorship
1.3 Define primary resources
Contents of Unanet Task Hierarchy prior to the import:
1 Scope (mapped)
1.1 Determine project scope (mapped)
1.2 Secure core resources (unmapped)
1.3 Scope complete (unmapped)
Contents of Unanet Task Hierarchy after the import:
1 Scope (mapped)
1.1 Determine project scope (mapped)
1.2 Secure project sponsorship (mapped)
1.3 Define primary resources (mapped)
1.4 Secure core resources (unmapped)
1.5 Scope complete (unmapped)
The following example shows how an unmapped sub-tree in the task hierarchy will retain its structure in the merged task hierarchy, following its highest level unmapped task.
Contents of Microsoft Project import file:
1 Scope
1.1 Determine project scope
1.2 Secure project sponsorship
1.3 Define primary resources
Contents of Unanet Task Hierarchy prior to the import:
1 Scope (mapped)
1.1 Determine project scope (mapped)
1.2 Secure core resources (unmapped)
1.2.1 Secure required personnel (unmapped)
1.2.2 Secure required facilities (unmapped)
1.2.3 Secure required computing equipment (unmapped)
1.3 Scope complete (unmapped)
Contents of Unanet Task Hierarchy after the import:
1 Scope (mapped)
1.1 Determine project scope (mapped)
1.2 Secure project sponsorship (mapped)
1.3 Define primary resources (mapped)
1.4 Secure core resources (unmapped)
1.4.1 Secure required personnel (unmapped)
1.4.2 Secure required facilities (unmapped)
1.4.3 Secure required computing equipment (unmapped)
1.5 Scope complete (unmapped)
Note: As illustrated above, the system will attempt to deal with Unanet tasks that do not have a counterpart in MS Project. We strongly recommend that when using this MS Project interfacing feature, you designate the MS Project file as the master, and only make changes to the WBS in that product (keeping the two in sync via the imports).
The following tables provide details concerning which fields in MS Project are being mapped to which fields in Unanet when importing data from MS Project.
Data for each new (unmapped) task in the import file will create a new Unanet task as follows:
|
Unanet Task Column |
Mapping to imported MS Project data |
|
task.active |
"N" if Task Summary is Yes, otherwise "Y" |
|
task.external_id -- hidden column not displayed |
Task Unique Id |
|
task.task_name |
Task Name |
|
task.orig_start_date |
Task Baseline Start if not null, otherwise Task Start |
|
task.orig_end_date |
Task Baseline Finish if not null, otherwise Task Finish |
|
task.rev_start_date |
Task Start |
|
task.rev_end_date |
Task Finish |
|
task.completed |
Task Actual Finish |
|
task.percent_complete |
Task Percent Work Complete if not null, otherwise 0 |
|
task.hours_budget |
If Task Summary is Yes this column will not be set. |
|
task.hours_etc |
If Task Summary is Yes this column will not be set. |
|
task.hours_est_total |
If Task Summary is Yes this column will not be set. |
|
task.labor_cost_budget |
If Task Summary is Yes this column will not be set. |
|
task.labor_cost_etc |
If Task Summary is Yes this column will not be set. |
|
task.labor_cost_est_tot |
If Task Summary is Yes this column will not be set. |
Data for each existing (mapped) task in the import file will update its mapped Unanet task as follows:
|
Unanet Task Column |
Mapping to imported MS Project data |
|
task.task_name |
Task Name |
|
task.orig_start_date |
Task Baseline Start if not null, otherwise Task Start |
|
task.orig_end_date |
Task Baseline Finish if not null, otherwise Task Finish |
|
task.rev_start_date |
Task Start |
|
task.rev_end_date |
Task Finish |
|
task.completed |
Task Actual Finish |
|
task.percent_complete |
Task Percent Work Complete if not null, otherwise 0 |
|
task.hours_budget |
If Task Summary is Yes this column will not be set. |
|
task.hours_etc |
If Task Summary is Yes this column will not be set. |
|
task.hours_est_tot |
If Task Summary is Yes this column will not be set. |
|
task.labor_cost_budget |
If Task Summary is Yes this column will not be set. |
|
task.labor_cost_etc |
If Task Summary is Yes this column will not be set. |
|
task.labor_cost_est_tot |
If Task Summary is Yes this column will not be set. |
Simply removing a task from the MS Project file will not cause the associated Unanet task to be removed during an MS Project Task Import. Unanet tasks can only be deleted if they have not been used on a timesheet, an expense report, or for planning. Because of this restriction, deleting a Unanet task requires deleting the task from both the Unanet system and the MS Project file.
In the event that a task cannot be deleted in Unanet, it is still possible to remove it from the MS Project file. The task will remain in Unanet, but it will no longer be updated when performing an MS Project Task Import.
If you do not have your project WBS in MS Project (but you do have it in Unanet) and would like to begin using this process, you can follow the steps below to create a new MS Project file from an existing Unanet Project. You need to first create the MS Project file from your Unanet data, and then subsequently, update your Unanet file (mapping the MS Project Tasks to the Unanet Tasks):
This feature allows Project Managers to create an export file of Unanet task data that can be imported into MS Project to create a new project file.
Note that Unanet Dependency information is not included in this export.
This process involves two basic steps:
Exporting task data from Unanet
Importing task data into MS Project
Note: In order to move data to and from MS Project, you must load the Import/Export Maps.
The task export file can be created by accessing the MS Project option on the left menu (under Tasks) and selecting the Download Task Export link. Accessing this option will prompt the user to save the task export file to their hard drive.
This screen will resemble the following:

Once the export file has been saved, it can be imported into MS Project using the MS Project import feature. To import the exported task data into MS Project, the Project Manager should:
Run the MS Project application
From the File menu choose Open
In the Open dialogue box, change the Files of type to CSV
Choose the file name of the task export created in the previous step
Press the Open button
The Project Manager will be presented with the Project Import Wizard
When asked whether you want to Create new map or use existing map? - Choose Use existing map and you will be presented with a dialog box resembling the following:
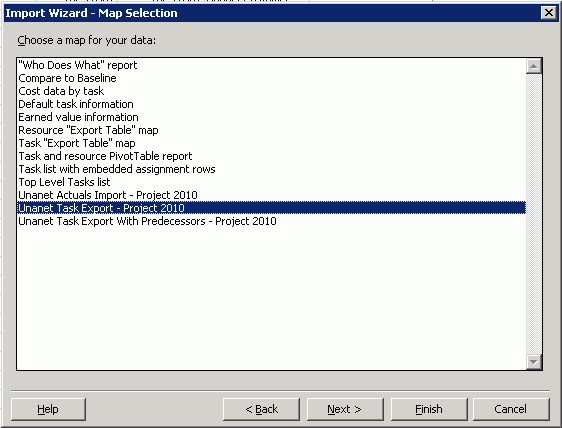
If the Unanet Task Export map does not appear in map list, you will need to perform the steps outlined in Loading Import/Export Maps before performing the task import. If the Unanet Task Export map does appear in the map list, simply choose it and press Finish. The task data exported from Unanet will be imported into MS Project into a new project file.
Note: In order to move data to and from MS Project, you must load the Import/Export Maps.
The following table provides details concerning which fields in Unanet are being mapped to which fields in MS Project when exporting Unanet tasks for import into MS Project.
|
MS Project Field |
Mapping to Unanet Task Data |
|
Task Unique Id |
task.external_id |
|
Task Name |
task.task_name |
|
Task Baseline Start |
|
|
Task Start Date |
task.rev_start_date if not null, otherwise task.orig_start_date |
|
Task Baseline Finish |
|
|
Task Finish Date |
task.rev_end_date if not null, otherwise task.orig_end_date |
|
Task Baseline Work |
|
|
Task Work |
task.hours_est_tot if not null, otherwise task.hours_budget |
|
Task Remaining Work |
task.hours_etc |
|
Task Actual Finish |
task.completed |
|
Task ID |
task.sequence |
|
Task Outline Number |
task.task_number |
|
Task Outline Level |
task.indent_level + 1 |
|
Task Percent Complete |
task.percent_complete / 100 |
|
Task Percent Work Complete |
task.percent_complete / 100 |
|
Task Baseline Cost |
|
|
Task Cost |
task.labor_cost_est_tot if not null, otherwise task.labor_cost_budget |
|
Task Remaining Cost |
task.labor_cost_etc |
|
Task Summary |
|
This feature allows Project Managers to establish an association between tasks that were originally created in Unanet and tasks in an MS Project file. Once the mapping has been performed, a Project Manager can begin using MS Project to maintain the task data and hierarchy of their project.
The file to be imported into Unanet to perform the task mapping is created using the MS Project export feature. This MS Project export file is the same file that would be used when performing an MS Project Task Import. The steps required to create the MS Project export file can be found in the MS Project Task Import (detailed above). Once the file has been created, it can be imported into Unanet by accessing the MS Project Task Mapping option on the left menu (under Tasks). The MS Project Task Mapping screen looks like the following:
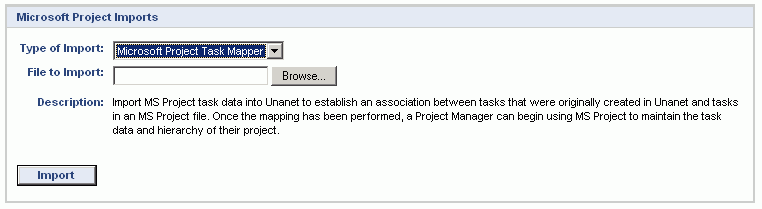
You select the file that was created during the export from MS Project and press the import button. The mapping process will only commit its changes if all data in the imported file passes the necessary validations and all tasks in the imported file can be mapped to existing tasks in Unanet.
All Warnings and Error messages are written to the screen and can then be saved if desired.