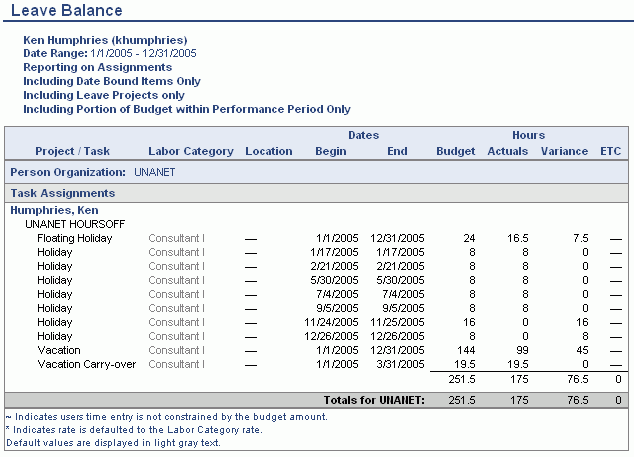|
|
|
|
Unanet provides flexible alternatives for developing the best suited leave balance practice for your organization. Depending on which modules you have, you can define leave projects, associate users with these projects, limit users to a certain amount of leave time, plan for leave and more.
Beginning with Unanet version 7.3, a new mechanism has been added to manage accrued time. This mechanism can be used to accrue time for any type of project but may typically be used to accrue time for Vacation or Sick time.
This help page discusses what we'll refer to as our legacy Leave Balance Management as well as the Accrual functionality. You may end up using one, both or neither of these features in your installation.
This page covers the following topics:
Associate Users to Leave Projects (w/ Budget Amounts)
Leave Requests (for more information about the optional Leave Request functionality)
The first step in managing leave in Unanet is to define a Leave project or projects. Depending on your business needs, you may want to define a single project to track leave time. Alternatively, you may want to define multiple leave projects for the various types of leave (e.g. one for Vacation, another for Sick Time, Jury Duty, LWOP, etc.). You may also choose to set up a single leave project and have separate tasks defined for the various types of leave. Finally, you may want to set up distinct leave project for various organizations.
Regardless of which approach you take, you likely want to be sure to set the "Designate as Leave Project" attribute (on the Project Profile >> Time tab) when defining the leave project. Setting this value will allow the various leave oriented reports to include only "leave" projects. Other than this specific setting, you can define the project and optionally tasks according to your normal project setup rules.
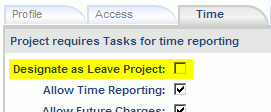
If your intention is to constrain users charging against a leave project to a pre-determined budgeted amount, you'll also likely want to define the project with the "Allow user Self Assign" option unchecked (on the Project Profile >> Profile tab). This will prevent users from charging to the project/tasks unless they have an explicit assignment (see the next section for more details).
Once the project has been defined, you'll next want to establish the individual Assignments per user. These Assignments will be at either the project or task level, depending on how you have defined your leave project. Entering a Budget amount on each users' Assignment will constrain that users time entry by that budgeted amount (unless you have checked the Exceed check box when defining the assignment).
While there are a number of ways to define the assignment entries, one possible approach is to use a date range that spans the current calendar year. Following this approach, you would set up assignments for each user for the current year, having a budget amount equal to their annual leave.
An example of what these assignments may look like follows:
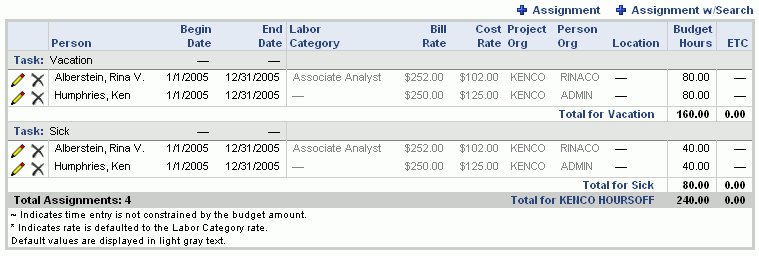
Note that you can manually create these assignment entries via the user interface (Assignment screen), but more than likely, you may want to utilize the Assignment Import to populate these entries in mass. This would allow you to create many assignments and leave budget amounts in a spreadsheet. Unanet Administrators and Project Managers have access to the Assignment Import capability.
To give you a jump start on creating your spreadsheet, you could manually create leave assignments for one user via the user interface, then use the Assignment Export feature to create the spreadsheet to include the appropriate columns. You could then edit that spreadsheet, cut and paste assignments for each additional user, updating their username and budget amounts. Finally, you could then use the assignment import to load up your new assignments.
Note that you can use a similar export / update via spreadsheet / import process to make budget updates for many users at once.
If you use an annual date range you will need to create a new set of assignments for each year. Depending on your business policy, this may include moving year end balances from a Vacation project / task to a Carry-Over project / task.
If your installation includes the People / Resource Scheduling module, you may also be interested in having your user's plan their time off such that future project planning can work around their vacation plans. Depending on how you have your projects defined, users may be able to plan their own time off via the Time >> Plan screens (assuming you have defined your leave projects to allow for self planning). This may be useful for Project Manager when searching for available users as well as when running Forecast reports.
As an alternative to (or in conjunction with) manually managing the Assignment Budgets as described in the Legacy Leave Balance Management above, Unanet can be configured to accrue time for any project/task. One common use of this feature may be to accrue time for Vacation or Sick projects. Rather than manually calculating and populating the assignment budgets, Unanet can be configured to accrue those amounts and create / update the associated assignments with those values. The following sections will describe the steps necessary to configure and operate the Accruals process in Unanet.
The process to setup and manage the accruals includes the following steps:
Define Leave Projects -- In the same way the Legacy Leave Balance functions, a project or projects (and optionally tasks) will need to be defined for users to charge against. As will be discussed later, you may want to select the "Designate as Leave Project" indicator when defining these projects in order for those projects (and related assignments) to be included in the Leave Balance Quick Reports.
Accrual Plans Setup -- This step involves the system administrator defining the various accrual plans that will be used at your site. For example, your policy may dictate that Management employees accrue time at a different rate than Non-Management employees. In this case, you would define two distinct plans. With each plan you will define an accrual schedule which determines the number of hours to be accrued for users having various months of service. Additionally, the various schedule entries can be defined with caps. As users accrue more time, the various types of caps may be used to limit the amount of available time they can carry over (either annually or even each accrual period).
Associating users with Accrual Plans -- This step involves the system administrator associating individual users with previously defined Accrual Plans. Within this step, a user can define a new association and at the same time establish a beginning balance. When establishing this association, the administrator will also designate which project / task the hours will be accrued for later use. Note that this step can be managed in mass via the Person Accrual Import.
Posting Accruals -- Once you have all users associated with the desired plans, the system administrator can run the accrual posting process on a periodic basis. When this process should be run will be determined by your internal policy, but may, for example, include posting each accrual period after all timesheets have been completed and extracted for that period.
The posting screens will also allow for the unposting of an accrual period in the event a problem was encountered and you want to "un-do" a posting.
Administrators can also access the posting screens as a reporting mechanism to view which periods have / have not yet been posted.
Adjusting Accrual Balances -- In the event an individual user requires an adjustment to their accrued balance, the Unanet Administrator can access the Accruals >> Adjust menu option on the Person Profile to affect a change.
Reviewing Accrual Details -- Managers and Administrators can view accrual transaction detail for one or many users via the People >> Accrual Details report. End users can view their own accrual transaction detail by running the User >> Accrual Details report or by clicking on the Time Dashboard >> Accrual Details >> Quick Report link. This link will run the User >> Accrual Details report for a current time frame. Users can also view a more summarized leave balance by clicking on the Time Dashboard >> Leave Balance >> Quick Report link. This link will run the User >> Schedule Details report for the current year to include Leave Projects only.
Managing Carryover -- If your policy includes a concept of charging carryover to a separate project/task (possibly to include an expiration of the carryover time), then you may be interested in defining a carryover accrual plan associated with it's own project/task and on some periodic basis (e.g. annually) you would transfer users existing balances to the carryover plan. If, on the other hand, your carryover policy is simply related to capping the number of hours a person can accrue, you would not need this feature and instead should utilize the cap facility (which can be defined on the Setup >> Accrual Plan >> Schedule tab).
Note that the Accrual mechanism has been constructed to work in conjunction with the existing Project Assignment mechanism. The accrual posting, capping and adjustment processes will insert positive and negative amounts into the 'accrual tables'. We do not store 'available balances' in these accrual tables, but rather derive balances by comparing actuals taken to the total accrued amounts. The derived available balances are considered during the cap logic processing. As part of the accrual posting and accrual adjustment processing, the final re-calculated total accrued amounts (after considering new accruals and caps) will be re-stamped on each users associated project assignment. The timesheet validations will validate available budgets based on the assignment budget. As such, a Resource Assigner could temporarily manipulate a user's leave budget as needed, however, effective with the next accrual post, the budget amount will be re-stamped with the then calculated accrued amount.
If you have defined your leave projects and assignments with budgets as discussed above, then reporting on leave balance is easy. A number of reports are available that can include detail or summary information about actual time taken. The various flavors of the Schedule Detail report, however, are the primary reports which display leave balance information.
Timesheet Users -- These users have two options for viewing leave balance information. The quickest is for them to run the Leave Balance report (available in the Quick Reports section on the Time Dashboard. The second option is for them to run the User >> Schedule Detail report. The Leave Balance Quick Report actually runs the Schedule Detail report bypassing the selection criteria screen, automatically choosing to include only assignments intersecting the current calendar year, and only including 'Leave' projects.
Note: if your installation uses the Unanet Accrual functionality, you may want to enable the Leave Balance Quick Reports Include Projected Accruals (unatime.quick_reports.leave_balance.accrued_budgets) property. This property will alter the selection criteria automatically supplied to the built-in Leave Balance report (by allowing you to control whether the include projected accruals through the end of the period option is selected)..
Managers & Administrators -- These users can run the People >> Schedule Detail report, and may be interested in choosing to run the report for the desired subset of users, for the current calendar year and including only 'Leave' projects.
Project Managers -- These users can run the Project >> Schedule Detail report, and may be interested in choosing to run the report for the desired subset of users, for the current calendar year and including only 'Leave' projects.
The end users Leave Balance Quick Report will resemble the following: