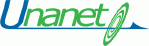|
|
|
|
The People Plans menu is used to manage user planned work entries for a particular project or task and is only available if your system is licensed for the planning module (Project Portfolio license). The People Plans menu is accessible via the Project Profile left menu.
Note that only users having the Resource Planner role and whom are authorized to operate on the current project or project organization have authority to create plans. See Organization Access and Restrict View for additional information.
Creating planned work entries gives the Resource Planner the flexibility to explore various "what if" scenarios without impacting people's work. Once the Resource Planner is satisfied with the plan they created, they can transfer the plan into an actual assignment. At that point, the users will be able to see the work that was planned for them and can start reporting time and expenses against the actual project and/or task. There are a variety of reports that compare planned work to actuals and assignments.
Only those active users having a UnaSource User role can be planned.
Note that the creation of plans for a single project can occur via this screen. To create plans for individuals across many projects check out the People Planner screens.
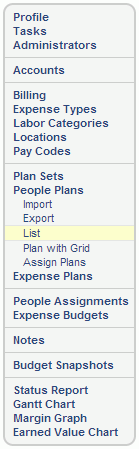
Click on a link below to learn more about each particular planning option:
The plans import feature provides the resource planner with the ability to load a list of planned work entries into Unanet (for the current project). The file must be in the current Planned Work Import csv layout. Supply the name of the file to be imported and click on the import button.
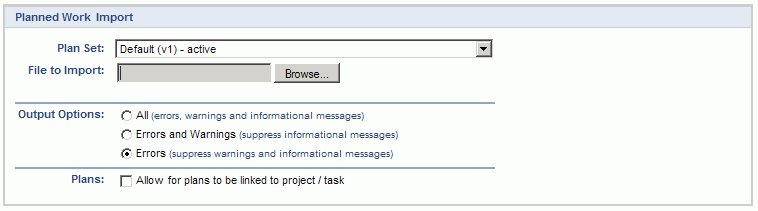
|
|
Warning and error messages are written to the screen. See the Planned Work Import help page for more information about importing plans.
The Plans Export feature provides the resource planner with the ability to save a csv formatted file containing information about planned work entries on the current project (optionally filtering by user, person active status, or limiting to those entries intersecting the provided date range). The layout of this output file will match the current Planned Work Import layout.
This feature may be useful if you would like to manipulate the plans in mass via an excel spreadsheet for example, or possibly create a similar set of plans for another project from this project's list of plans. In these scenarios, the resource planner could export the plans, make any desired changes via a spreadsheet and then import the modified file using the Import Plans feature (described above).
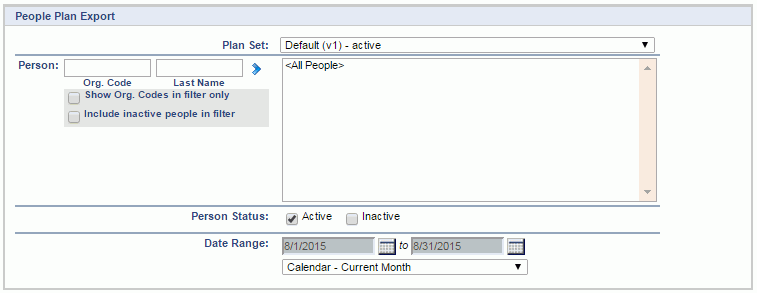
|
|
|
Permission Note: When run by a non-administrative user from the Project Profile, a users ability to export bill or cost related fields is governed by each users Cost Rate and Bill Rate Manager role.. Bill and Cost related fields will be empty if the user does not have the corresponding role.
The Plan >> Search / List screen is used to list existing planned work entries for this project (by task). Values in light grey text indicate default values (e.g. a person's default bill rate, person organization, etc.), with other (darker font) values reflecting entries explicitly entered by the project manager.
Clicking on the List tab will display a complete list of existing planned work entries. Using the various selection criteria on the Search tab, you can narrow down the resulting list.
Selection criteria for specific lists can be saved by clicking the (![]() ) link after criteria has been entered. This criteria can be later recalled on this screen by selecting a previously saved criteria from the Saved List drop down. Individual saved criteria list can be managed via the Reports >> Saved screen in the My Lists section.
) link after criteria has been entered. This criteria can be later recalled on this screen by selecting a previously saved criteria from the Saved List drop down. Individual saved criteria list can be managed via the Reports >> Saved screen in the My Lists section.
The add plan (![]() ) icon will display the bulk planning screen. This screen can be used to add one to many users to a project. This screen can also be useful for affecting a mass update by un-planning a group of users and then re-planning them with the updated plan attributes.
) icon will display the bulk planning screen. This screen can be used to add one to many users to a project. This screen can also be useful for affecting a mass update by un-planning a group of users and then re-planning them with the updated plan attributes.
The add plan w/ search (![]() ) icon will allow the resource planner to first narrow down the list of available users before proceeding to the bulk planning screen. The resource planner can search for users based on availability or those having a particular skill set, or perhaps belonging to a particular organization.
) icon will allow the resource planner to first narrow down the list of available users before proceeding to the bulk planning screen. The resource planner can search for users based on availability or those having a particular skill set, or perhaps belonging to a particular organization.
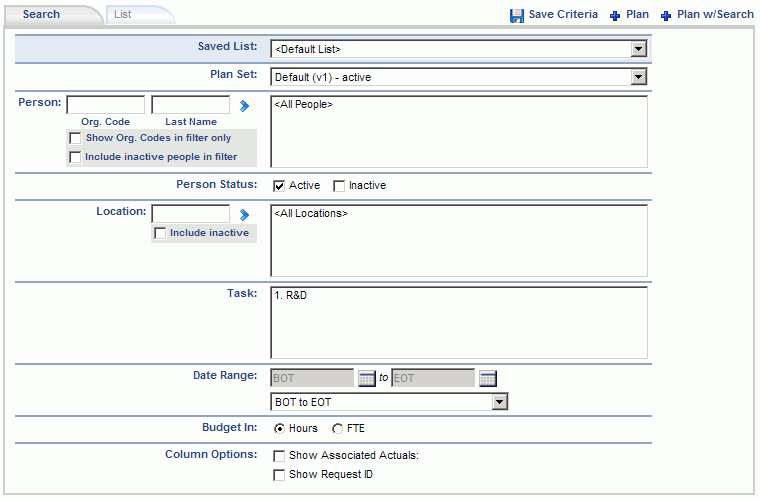
|
|
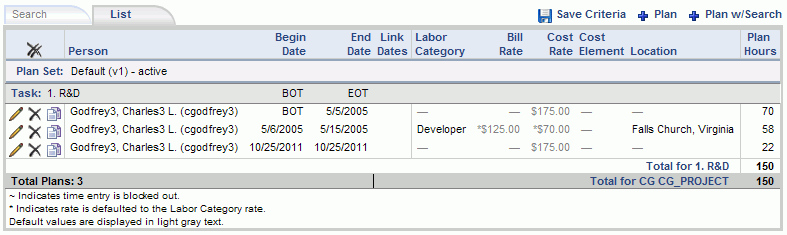
|
Planned work entries can be copied into people assignments by navigating to the Project Profile >> Assign Plans screen where you can narrow down which plans you would like to copy into people assignment entries.
The edit individual plan (![]() ) icon will provide a screen for the resource planner to edit attributes for a single planned work entry. This screen will resemble the lower portion of the bulk plan add screen.
) icon will provide a screen for the resource planner to edit attributes for a single planned work entry. This screen will resemble the lower portion of the bulk plan add screen.
Note about displayed Default Values
Keep in mind these default values may reflect date sensitive values (based on the currently displayed Begin Date of the plan) and thus are to be consider estimations. The derived values used when reporting on plans will depend on the then current settings and work date. Further, note that changing the Plan Dates will not trigger the screen to refresh displayed default values based on that new date.
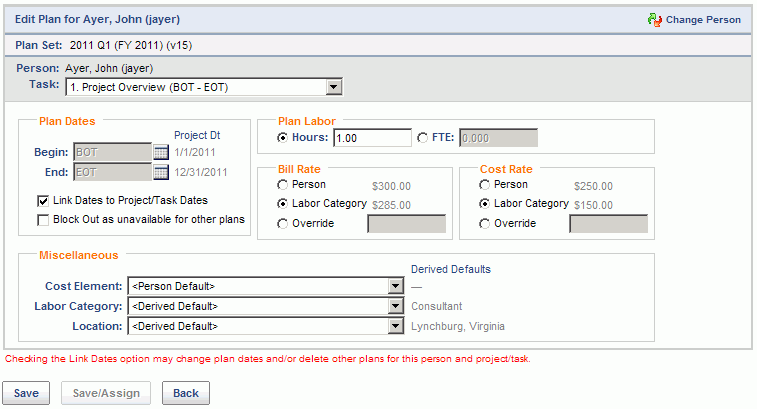
|
|
Note that a users ability to view bill or cost rates is governed by each users Cost Rate Manager and Bill Rate Manager role assignments. Further, the Allow Bill Rate Edit (unasource.allow_bill_rate_edit) and Allow Cost Rate Edit (unasource.allow_cost_rate_edit) properties can be used to control whether these fields are view only or editable.
Planned work entries can be copied into people assignments by clicking on the Save/Assign button from this screen, and further specifying which entries should be copied. This will navigate you to the People Plans to Assignment screen.
You can also navigate to the Project Profile >> Assign Plans screen where you can further narrow down which plans you would like to copy into people assignment entries.

 Add Plans (bulk add/edit screen)
Add Plans (bulk add/edit screen)
The add plan (![]() ) icon will display the bulk planning screen. This screen can be used to add one to many users to a project. This screen can also be useful for affecting a mass update by un-planning a group of users and then re-planning them with the updated plan attributes.
) icon will display the bulk planning screen. This screen can be used to add one to many users to a project. This screen can also be useful for affecting a mass update by un-planning a group of users and then re-planning them with the updated plan attributes.
Add Plans
To add new planned work entries, use the filter to populate the Available People list. Select one or many Available People, optionally one or many Tasks and click on the right arrow button. You can then fill in the details in the lower portion of the screen to identify other planning attributes.
Remove Plans
Similar to adding planned work entries, in order to remove entries, simply select the desired items in the Plans for <Project> window and click on the left arrow button.
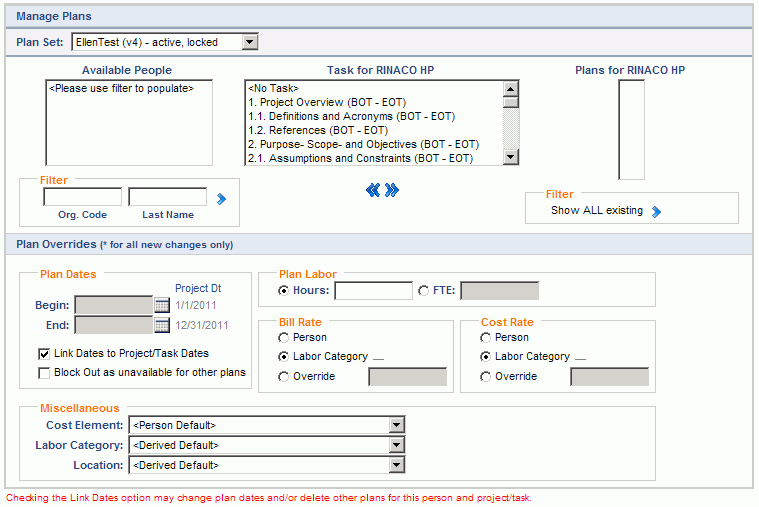
|
|
Note that a users ability to view bill or cost rates is governed by each users Cost Rate Manager and Bill Rate Manager role assignments. Further, the Allow Bill Rate Edit (unasource.allow_bill_rate_edit) and Allow Cost Rate Edit (unasource.allow_cost_rate_edit) properties can be used to control whether these fields are view only or editable.
Planned work entries can be copied into people assignments by navigating to the Project Profile >> Assign Plans screen where you can narrow down which plans you would like to copy into people assignment entries.

 Add Plans w/ Search (search for users by availability, skills, etc).
Add Plans w/ Search (search for users by availability, skills, etc).
The add plan w/ search (![]() ) icon will allow the project planner to first narrow down the list of available users before proceeding to the bulk planning screen. The project planner can search for users based on availability or those having a particular skill set, or perhaps belonging to a particular organization.
) icon will allow the project planner to first narrow down the list of available users before proceeding to the bulk planning screen. The project planner can search for users based on availability or those having a particular skill set, or perhaps belonging to a particular organization.
After supplying the desired selection criteria, click on the List tab to display the matching users.
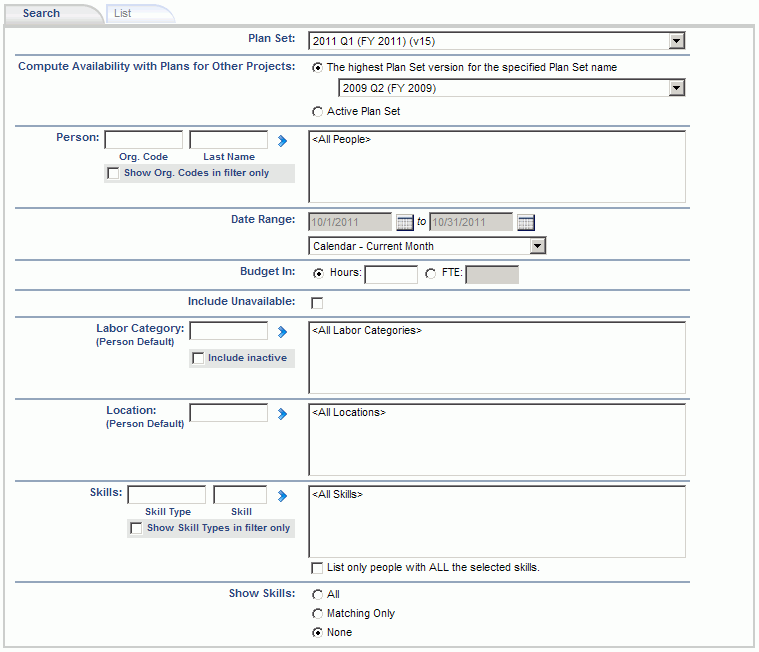
|
|
|
The resulting list of matching users will resemble the following.
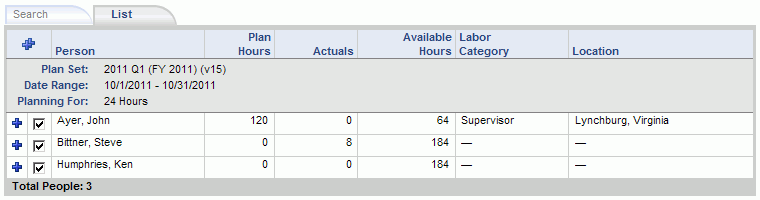
|
Choosing to add an individual user from this list (![]() ) will present the project planner with a screen that will resemble the lower portion of the bulk planning screen above (Plan Overrides section and below).
) will present the project planner with a screen that will resemble the lower portion of the bulk planning screen above (Plan Overrides section and below).
Choosing to add multiple users at once (![]() ) will present the project planner with a screen similar to the bulk add screen, without the ability to further filter the left (Available People) window.
) will present the project planner with a screen similar to the bulk add screen, without the ability to further filter the left (Available People) window.
Note that a users ability to view bill or cost rates is governed by each users Cost Rate Manager and Bill Rate Manager role assignments. Further, the Allow Bill Rate Edit (unasource.allow_bill_rate_edit) and Allow Cost Rate Edit (unasource.allow_cost_rate_edit) properties can be used to control whether these fields are view only or editable.
Planned work entries can be copied into people assignments by navigating to the Project Profile >> Assign Plans screen where you can narrow down which plans you would like to copy into people assignment entries.

 Plan with Grid (maintain plans in a periodic (e.g. month by month) grid layout).
Plan with Grid (maintain plans in a periodic (e.g. month by month) grid layout).
The Plan with Grid feature is available for customers that prefer to manage planned work entries on a periodic basis. In addition to entering hours in a convenient matrix layout, this screen also has powerful editing capabilities which can be used to modify planned work details for one or many users. This screen is comprised of Search and Plan tabs.
See Forecast >> People Planner for more information about planning users via a grid like screen across multiple projects at once.
Search Tab
Using the various sections on the Search tab, the Resource Planner can control who will be included and how the grid will be laid out.
Plan For -- Defines how the grid will be laid out (e.g. Tasks by People, People by Tasks, etc.), what each cell will represent in terms of weeks, months, etc., how many periods will be included, beginning with what date and whether the grid will reflect Hours or FTEs (full time equivalents).
People to Plan -- Defines which users will be included in the resulting output. By default, all users that have existing planned entries for the project or specified task will also be included in the resulting grid (even if they do not have an entry for the time frame specified).
Grid Contents -- Determines additional display and filtering options.
Resource Utilization -- Provides for the ability to display user utilization by user defined color scheme (across projects), to enable the planner to quickly see where users may have availability. To understand what a user is specifically planned for in a period (on this and other projects), you can view the same user in a Resource Allocation report (perhaps in another browser tab).
Selection criteria for specific lists can be saved by clicking the (![]() ) link after criteria has been entered. This criteria can be later recalled on this screen by selecting a previously saved criteria from the Saved List drop down. Individual saved criteria list can be managed via the Reports >> Saved screen in the My Lists section.
) link after criteria has been entered. This criteria can be later recalled on this screen by selecting a previously saved criteria from the Saved List drop down. Individual saved criteria list can be managed via the Reports >> Saved screen in the My Lists section.
After supplying the desired selection criteria, click on the Plan tab to display the resulting grid.
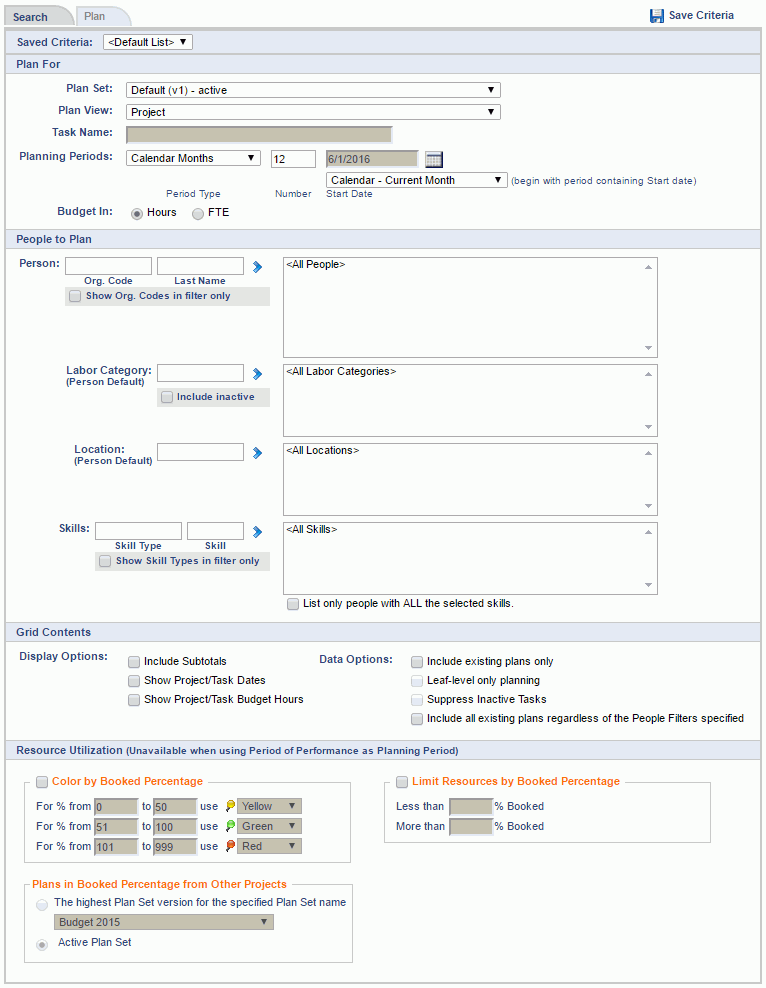
|
|
|
Plan Tab
The resulting grid will resemble the following. The cells in the grid will reflect the number of existing planned work hours for a particular time period (e.g. month). Additionally, the resource planner can quickly add or change hours via these cells.
When saved, these cell values will be translated into individual planned work entries having a date range from the beginning of the period to the end of the period (e.g. a monthly Jan-05 entry will be saved as 1/1/05 --> 1/31/05). These entries can be viewed and edited via the other planning screens such as the People Plans >> List .
Additional planned work details for each cell can be manipulated via the grid by double clicking on a cell, a person's name, a column header or the upper left "Person" label (to edit the entire grid).
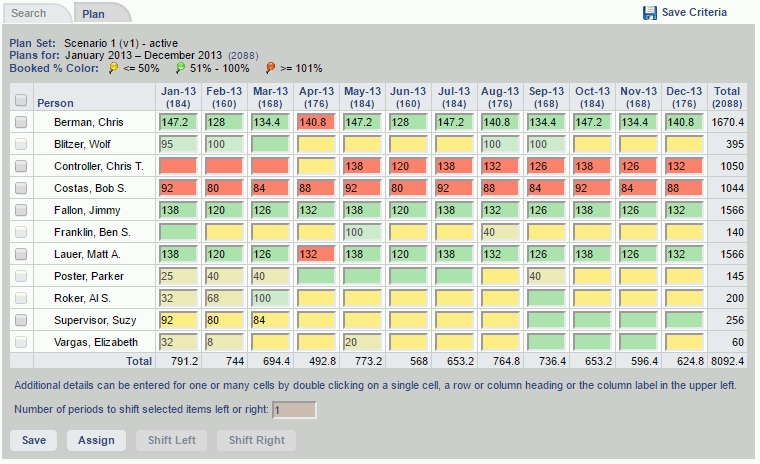
|
|
Edit Plan Details
The grid allows for easy entry of hours values, but can also be used to update other planned work entry attributes. The editing of these details can be accomplished by double clicking on a:

 Single Cell (supply details for an individual cell in the grid)
Single Cell (supply details for an individual cell in the grid)
Double clicking on an individual cell will present the Resource Planner with a popup screen where details for that specific planned work entry can be modified.
Changing the value in the Person drop down field, will move the entry from the current user to the newly selected user. Note that you can only move an individual grid cell entry to a destination cell that is empty (you cannot merge or append data from one cell to another cell, thus the drop down listing will only include those users having an empty grid cell for the same period). Further, only those users currently displayed in the grid will be considered for inclusion in the Person drop down list.
This popup will resemble the following:
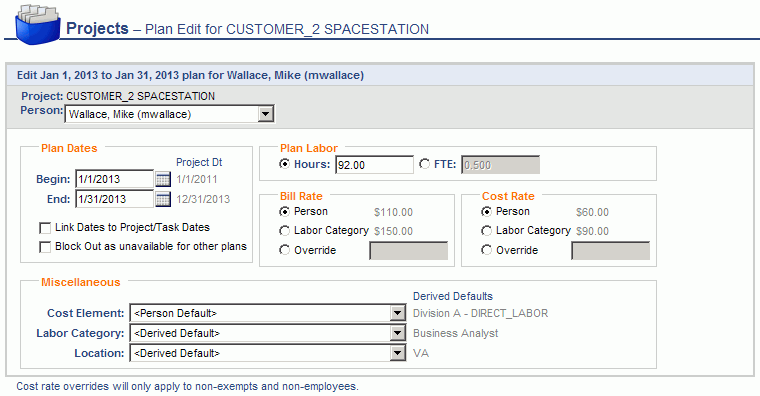
|
|
|
Note that a users ability to view bill or cost rates is governed by each users Cost Rate Manager and Bill Rate Manager role assignments. Further, the Allow Bill Rate Edit (unasource.allow_bill_rate_edit) and Allow Cost Rate Edit (unasource.allow_cost_rate_edit) properties can be used to control whether these fields are view only or editable.

 Entire Row (supply details for all displayed cells for a particular person)
Entire Row (supply details for all displayed cells for a particular person)
Double clicking on a specific user's name will present the Resource Planner with a popup screen where details for all displayed planning entries (for that person) can be modified.
When viewing this version of the edit details screen, no existing values are displayed since there may be different values for each period. Any entries specified will replace that data value for that field for all cells in the current grid (for that person).
Note that the Block Out, Plan Labor, Bill and Cost Rate fields require an Enable option. In this way, you can choose to either leave the values as is across all cells in the grid (for that person), enter a new value for all cells, or blank out a value for all cells (by supplying no value while having selected the Enable... checkbox for that field). Leaving these fields unchanged without checking the Enable... option will result in the existing values being preserved for each cell.
Changing the value in the Person drop down field, will move all entries on the current grid row from the current user to the newly selected user. Note that you can only move a row of grid cells to a destination row that is empty (you cannot merge or append data from one cell to another cell, thus the drop down listing will only include those users having a completely empty grid row for the displayed periods). Further, only those users currently displayed in the grid will be considered for inclusion in the Person drop down list.
This popup will resemble the following:
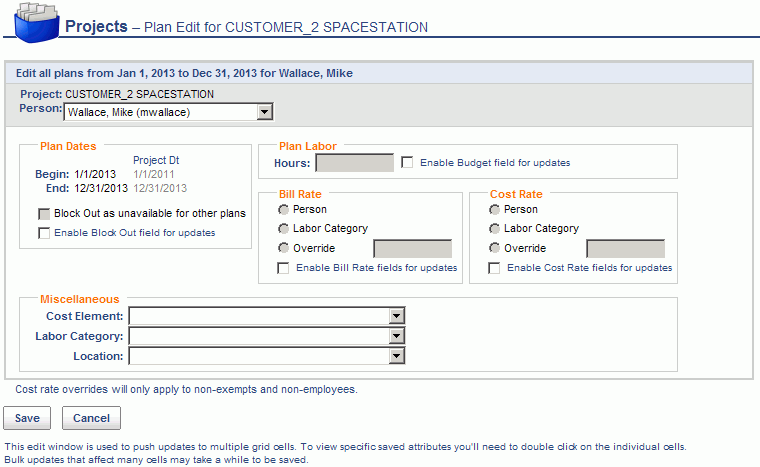
|
|
|
Note that a users ability to view bill or cost rates is governed by each users Cost Rate Manager and Bill Rate Manager role assignments. Further, the Allow Bill Rate Edit (unasource.allow_bill_rate_edit) and Allow Cost Rate Edit (unasource.allow_cost_rate_edit) properties can be used to control whether these fields are view only or editable.

 Entire Column (supply details for all displayed cells for a particular period)
Entire Column (supply details for all displayed cells for a particular period)
Double clicking on a specific period column header will present the Resource Planner with a popup screen where details for all displayed planned work entries (for that period) can be modified.
When viewing this version of the edit details screen, no existing values are displayed since there may be different values for each period. Any entries specified will replace that data value for that field for all cells in the current grid (for that person).
Note that the Block Out, Plan Labor, Bill and Cost Rate fields require an Enable option. In this way, you can choose to either leave the values as is across all cells in the grid (for that person), enter a new value for all cells, or blank out a value for all cells (by supplying no value while having selected the Enable... checkbox for that field). Leaving these fields unchanged without checking the Enable... option will result in the existing values being preserved for each cell.
This popup will resemble the following:
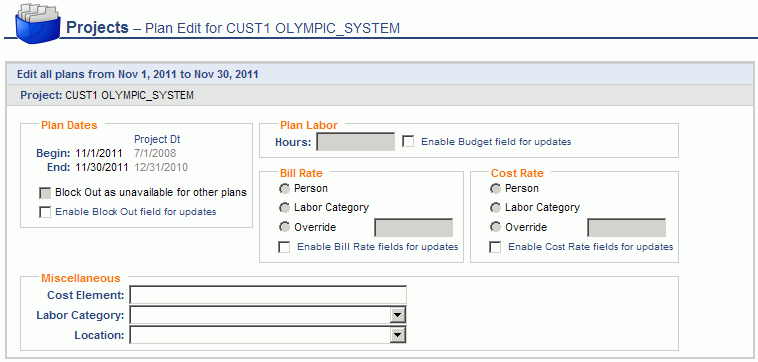
|
|
|
NNote that a users ability to view bill or cost rates is governed by each users Cost Rate Manager and Bill Rate Manager role assignments. Further, the Allow Bill Rate Edit (unasource.allow_bill_rate_edit) and Allow Cost Rate Edit (unasource.allow_cost_rate_edit) properties can be used to control whether these fields are view only or editable.

 All Cells (supply details for all displayed cells in the grid)
All Cells (supply details for all displayed cells in the grid)
Double clicking on the Person header in the upper left will present the Resource Planner with a popup screen where details for all displayed planned work entries in the grid can be modified (that is, all people for all periods displayed).
When viewing this version of the edit details screen, no existing values are displayed since there may be different values for each period. Any entries specified will replace that data value for that field for all cells in the current grid (for that person).
Note that the Block Out, Plan Labor, Bill and Cost Rate fields require an Enable option. In this way, you can choose to either leave the values as is across all cells in the grid (for that person), enter a new value for all cells, or blank out a value for all cells (by supplying no value while having selected the Enable... checkbox for that field). Leaving these fields unchanged without checking the Enable... option will result in the existing values being preserved for each cell.
This popup will resemble the following:
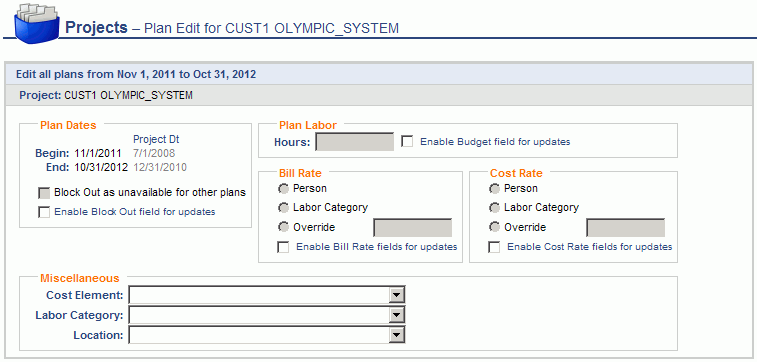
|
|
|
Note that a users ability to view bill or cost rates is governed by each users Cost Rate Manager and Bill Rate Manager role assignments. Further, the Allow Bill Rate Edit (unasource.allow_bill_rate_edit) and uAllow Cost Rate Edit (unasource.allow_cost_rate_edit) properties can be used to control whether these fields are view only or editable.
When adding additional hours to empty grid cells, the plan details supplied will be copied from the next populated grid cell to the left of the current cell (unless explicitly overridden by one of the Edit Plan Details methods described above during the same edit session).
This functionality provides for the ability to move the contents of a row of cells X number of cells to the right or left. When moving a populated cell, the values in the cell, as well as any override values associated with the cell (applicable to People Plans & Assignments only), will be moved. This feature may be helpful, for example, if you need to delay a project for one or several months and would like to shift existing entries without having to re-key them in.
The controls involved in this functionality include the leading check box on each row, the Shift Left and Shift Right buttons, as well as the Number of Periods entry field. Note that you can check the check box at the very top of the grid which acts as a toggle to check / uncheck all available check boxes in the grid.
To move cell contents:
Restrictions/Considerations:
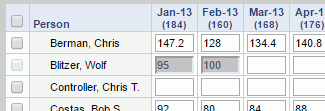
Cells that have a grayed out hours value are not editable. Values appearing in the gray font indicate that the underlying date range for the entries do not align with a particular time period (e.g. in the case of monthly -- they would not fall on the 1st and last day of the month, for example, 3/1/05 --> 5/30/05). In these cases, the hours for the underlying entries are evenly distributed across the monthly cells in an attempt to provide the resource planner/assigner with an idea of the number of total hours for those periods, however, these entries cannot be modified via the grid screen (you'll need to use one of the other planning/assigning maintenance screens).
Likewise, multi-cell bulk edit mechanisms will no longer be available for any rows or columns that contain a grayed out entry including the entire grid (i.e. Name) bulk edit mechanism.
When using the grid for assignments, you may also encounter grayed out cells that have no value at all. These reflect existing assignment entries that were created with no hours budget defined. You cannot create assignments having no hours budget defined via the grid mechanism, however, if an existing entry that was created via another mechanism is pulled up in the grid it will display as a grayed out cell.
If using the Plan Set feature (enabled via the Enable Multiple Plan Sets (unanet.plan_sets.enabled) property), and the plans you are viewing on the grid belong to a locked plan set, all cells on the grid will be grayed out (as you cannot modify plans belonging to a locked plan set).
When using the Resource Utilization feature (ie colorizing the output), the muted versions of red, yellow and green will represent the grayed out cell concept.
Planned work entries can be copied into people assignments by clicking on the Assign button from this screen, and further specifying which entries should be copied. This will navigate you to the People Plans to Assignment screen.
You can also navigate to the Project Profile >> Assign Plans screen where you can further narrow down which plans you would like to copy into people assignment entries.
Assign Plans

 Assign Plans (this screen is accessible from other planning screens -- allowing you to create assignments from the planning entries on those screens)
Assign Plans (this screen is accessible from other planning screens -- allowing you to create assignments from the planning entries on those screens)
In the event that you have created planned entries that you would now like users to be able to begin charging against, you can use the Assign feature. This feature allows a Resource Assigner to create assignments from planned work entries (essentially, cloning plans into assignments).
These screens will show one or many planned work entries. Each may have an accompanying set of zero to many existing assignments that overlap the planned work entry. If you have more than one existing assignment for a single planned work entry, do note that upon updating the system with the new assignment information, the existing assignment entries will be replaced.
Planning at the Project or Task Level
If the project is identified as requiring project level assignments but the planning was done at the task level, the user will not be permitted to create an assignment from the planned entry.
If the project is identified as requiring task level assignments but the planning was done at the project level, the user will not be permitted to create an assignment from the planned entry.
You can access this screen by clicking on the Assign button from one of the plan work add/edit screens or from the Assign icon along the top of the plan list screen. To make the assignments, click the check box next to each planned work entry that you would like to make an assignment from and then click on the Save button. Note that you can also click on the select all / de-select all check boxes at the top of the Assign and Exceed columns.
Once the assignment as been created from the plan (or if an assignment had previously been created from a plan) the check box will no longer be active and a message will indicate that a matching assignment exists for that plan.
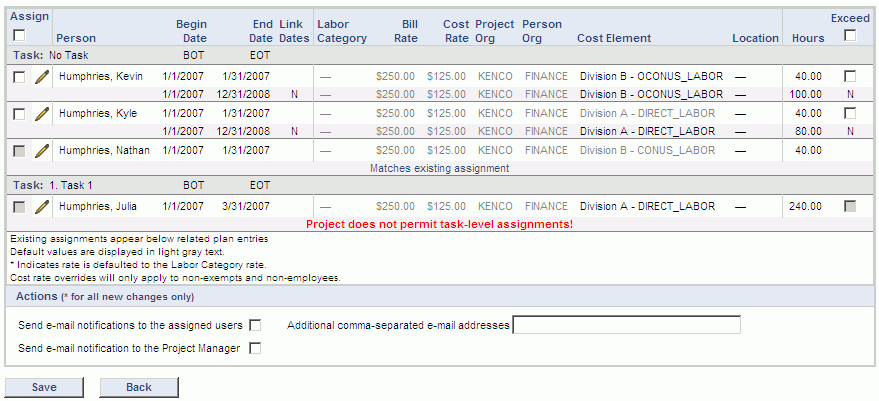
|
|
Important Note: When you modify or remove an assignment, any non-EXTRACTED/non-LOCKED timesheets are immediately updated with the modified assignment attributes (or person's default attributes in the case of an assignment removal).
For example, if you modify a user's bill rate, once you hit save, any timesheets that overlap the date range for the changed assignment will have the bill rate updated immediately.
Assign Plans (this screen is accessible from the project profile menu -- allowing you to search for the specific planning entries you would like to copy to assignments)
Plans - Knowledge Center Topics
Cost Rates Overrides on People Plans and User Classification Note
Cost Rate overrides specified on People Plans will only be reflected in reporting output for those users having a classification of Non-Exempt and Non-Employee in the following cases:
-- Dilution is enabled and the Use Plan Cost Rates for Dilution (unatime.cost.dilution.use_plan_rates) property is disabled
Cost Rate overrides specified on People Plans will also be reflected in reporting output for those users having a classification of Exempt in the following cases:
-- Dilution is disabled
-- Dilution is enabled and the Use Plan Cost Rates for Dilution (unatime.cost.dilution.use_plan_rates) property is enabled.
Your Administrator can configure your site with the Allow Overbooking Blockout (unasource.overbooking.blockout.allowed) property to help prevent double booking. With this property set to false, the system will prevent the addition of new 'blocked out' planned work entries that overlap existing blocked out entries for a given date. You can still enter overlapping planned work entries, however, only one will be allowed with the 'block out' indicator set. This feature may be useful as part of a scheme to prevent double booking by utilizing the 'block out' feature as a means to define hard-booked (scheduled) activities vs. soft-booked (planned) activities.
Copyright © 2019 Unanet. All rights reserved.