|
|
|
|
This report provides a one line summarized view of revenue and funding by project (or optionally by task or task roll-up).
The formula used to determine what data will be included in this report output is established on the Admin >> Setup >> Cost Report screen (where the Administrator can define their custom rules for revenue and budget calculations). The report item having the "Use in Revenue Report" attribute checked will be the basis for the revenue and budget calculation on this report. If no report items on that screen have been designated with this indicator, this report will not return any results. As an alternative, when defining the custom rules on the Cost Report screen, the reports can be configured to use Unanet’s standard revenue calculation rules. The standard rules calculate revenue based on the project’s Billing Type, where Billing Type may be Fixed Price (FP), Time & Materials (T&M), or Cost Plus (CP).
Only those project's having a Cost Structure indicated will be included in the Project Costing reports.
Actuals charged by users having a default Cost Structure / Cost Element definition (or project level override Cost Structure / Cost Element definition) will immediately appear on the Project Costing reports (that is, these reports include time having any timesheet status).
This report will not run unless the Unanet Administrator has added the necessary Cost Report definition.
This report is available to users having any of the following roles: Administrator, P&R Administrator, and Project Administrators (that also have the Cost Rate Manager role or the Allow Project Cost Reporting for Non-Cost Rate Managers (unanet.non_cost_mgr.allow_project_cost_reporting) property is enabled).
This report is available with the Project Tracking or Project Portfolio family of licenses.
Topics covered on this help page include:
Selection Criteria options available to tailor report output)
CSV Output (options available to save as a CSV report)
You may also be interested in:
Fiscal Year (Define Project Accounting Fiscal Year begin and end dates)
Cost Elements (Define list of Labor, ODC and Indirect Cost pools)
Cost Report (Define the list of Cost Elements, formula for sub-total and total lines to be included in your Project Costing reports)
Cost Structure (Define list of Cost Structures available in your Unanet installation)
Labor Cost (Specify Labor Cost elements available for a particular Cost Structure)
ODC Costs (Specify ODC Cost elements available for a particular Cost Structure)
Indirect Costs (Define the Indirect Cost pools and their formulas for a particular Cost Structure)
Indirect Cost Rates (Maintain the Target, Provisional and Actual Indirect Cost Rates for each Indirect Cost pool for a particular Cost Structure)
Revenue and Cost Reporting Calculations (understand what goes into report calculations)
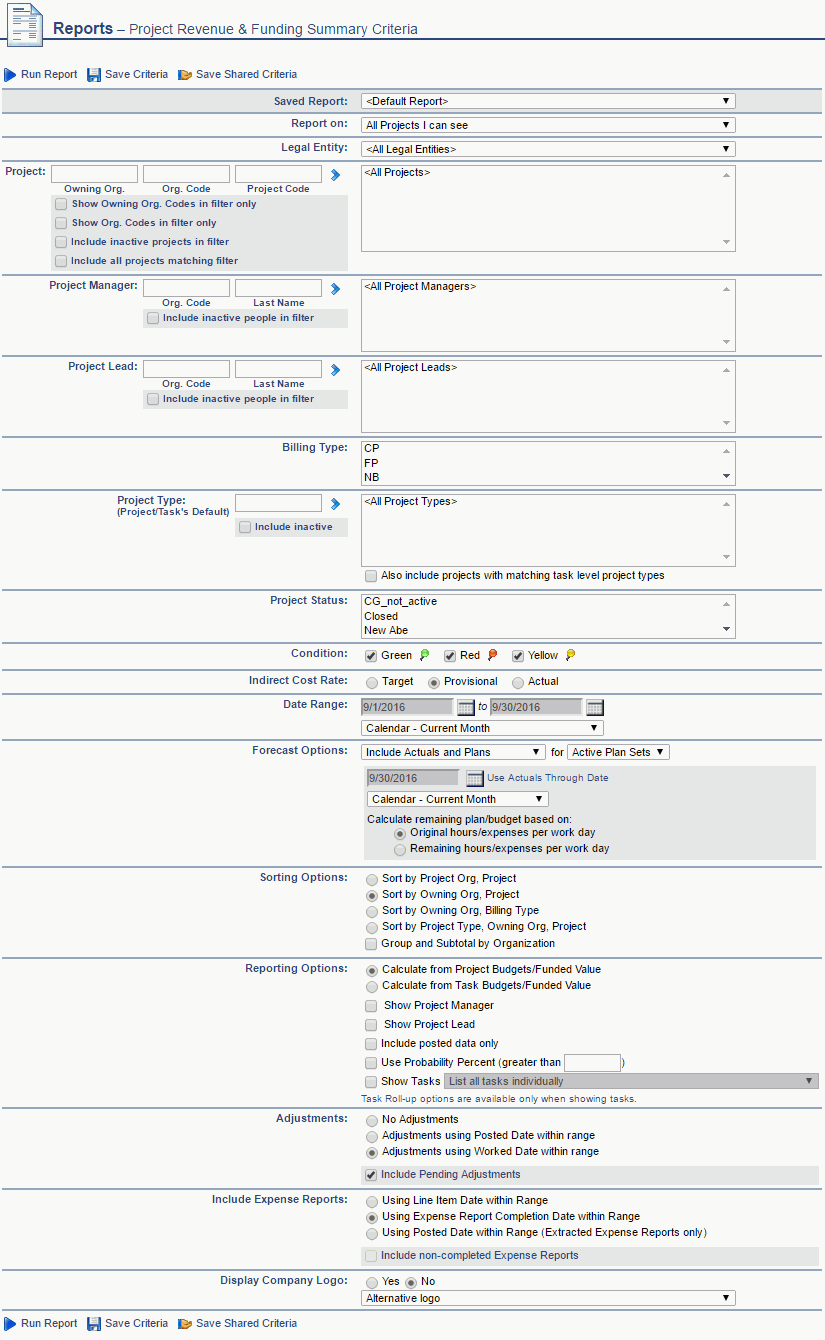
|
|
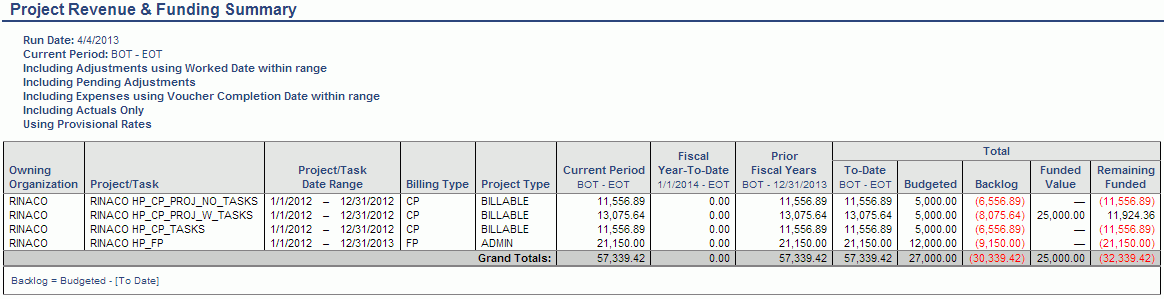
On this report you will notice the CSV ( ) icon, which can be used to generate a CSV formatted output. Whatever columns you select under Column Options will also appear in the CSV formatted document.
) icon, which can be used to generate a CSV formatted output. Whatever columns you select under Column Options will also appear in the CSV formatted document.