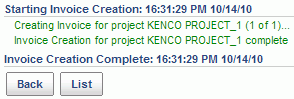|
|
|
|
The Add Invoices screen is used to generate invoices for one or many projects (or Invoice Groups). Once an invoice has been created, it can be further modified or removed via the List Invoices screens.
Note that a project can only have one draft invoice in existence at any one time. To invoice items posted after a draft invoice has been created, you can either delete the draft invoice then recreate a new draft invoice (which would pick up all eligible items) or complete the existing draft invoice and then create a new invoice (to pickup just the newly posted items).
This screen is available to users having any of the following roles: Administrator, P&R Administrator, Billing Manager (and alternate). If the user is a Billing Manager, they must have Billing Manager access for the primary project for which the invoice is being created.
This screen is available with the Project Tracking and Project Portfolio family of Unanet licenses.
Topics covered on this help page include:
Search (to refine the list of projects to be included during invoice generation)
List (to view additional details or initiate invoice generation for one or many projects)
You may also be interested in:
List & Edit Invoices (to view additional information about viewing and editing existing invoices)
Billing > Instructional Guide (additional Knowledge Center information)
Post (to view additional information about posting data)
Invoice Formats (to view additional information about invoice formats)
Correcting Invoice Amounts (learn more about options available to revise an invoice amount)
Invoice Voiding / Reversal (learn more about what happens when an invoice is voided)
Project >> Billing Setup (for more information about configuring projects for inclusion in Invoicing)
Invoice Groups (for more information about including multiple project in an invoice)
Using the Add Invoices Search screen, you can refine the list of projects that are to be included in the invoice generation process. In addition to providing selection criteria to narrow down the list of projects to be included, you will also need to specify the Through Date and Invoice Date. For reporting purposes, you will also have the choice of including those projects that already have a draft bill or have no eligible items to bill at all. Keep in mind you can only have one draft bill in existence at any one time per project.
Note that what is included on an invoice is not governed by any post date, but rather what has been posted in comparison to the Through Date supplied on the selection criteria screen.
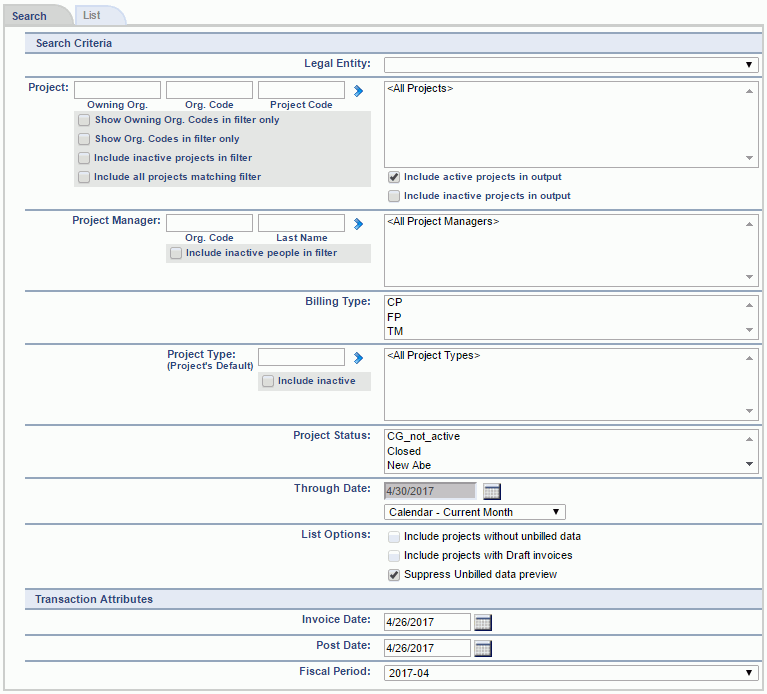
|
|
|
The resulting list will resemble the following example. The user will place a check mark next to each project to be invoiced and click on the Generate Invoice button to initiate the process. Checking the check box at the top of the column will toggle all check box values (checked / unchecked).
When a project (or any project associated with an Invoice Group) currently has a draft invoice created (and you've checked the "Include projects with Draft invoices" option on the Search tab), this list would include the project, but the check box would be grayed out (since you can only create one draft invoice for a project at any one time).
The Generate Invoices button will only appear if the list contains at least one project having data eligible to be included on an invoice.
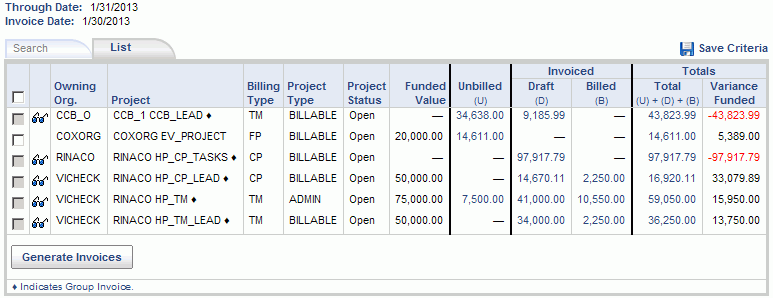
Note: If the Suppress Unbilled data preview before Invoice Creation (unanet.invoice.add.suppress_preview) property has been enabled, and the Suppress Unbilled data preview option selected, this screen will include no detailed rows. If any projects matching the criteria are eligible for invoice generation, the Generate Invoices button will be available.
When this property has been enabled, the user will have a choice as to whether or not they choose to view the details for the projects to be included in the resulting List (and subsequent Invoice generation). When the option is checked, the resulting List page will contain no details. Selecting the Generate Invoices button from the List screen will process the list of projects that match the search criteria. This option may be useful if your process involves creating invoices for many thousands of projects all at once and you have no intention of reviewing the details presented on the List screen before proceeding. This will allow for a quicker invoice creation process in such cases.
Group Invoices (those Invoices that are comprised of multiple projects), will always be represented by the Lead Project of the Invoice Group in this listing (even if you searched for one of the Contributor Projects). These items will be distinguished in the listing with a diamond ( ) symbol and will also have the eye glasses (
) symbol and will also have the eye glasses ( ) icon available (see Popup Reports below for more information). The values appearing in this listing for those projects identified as Group Invoices, are aggregated from the Project Lead's and all of its Contributor Projects' values (for the time frame that the projects participated in the current Invoice Group. The values displayed on the click-through reports, however, will show ALL activity for the included projects (not just the activity that occurred while the project participated in the current Invoice Group).
) icon available (see Popup Reports below for more information). The values appearing in this listing for those projects identified as Group Invoices, are aggregated from the Project Lead's and all of its Contributor Projects' values (for the time frame that the projects participated in the current Invoice Group. The values displayed on the click-through reports, however, will show ALL activity for the included projects (not just the activity that occurred while the project participated in the current Invoice Group).
|
|
Primary Invoice Project
Invoice Creation Prerequisites
Invoice Creation Processing
If generating an invoice for an Invoice Group, the details above apply to all projects participating in that group.
Billing and Revenue Summary Report Popup
Clicking on the eye glasses ( ) icon (only available on a Group Invoice rows), will display a popup version of the Billing and Revenue Summary report, to contain details for all of the projects included in the Invoice Group.
) icon (only available on a Group Invoice rows), will display a popup version of the Billing and Revenue Summary report, to contain details for all of the projects included in the Invoice Group.
Billing and Revenue Detail Report Popups
Clicking on any of the click through values in the Unbilled, Invoiced and Totals columns, will display a popup version of the Billing and Revenue Details report showing the journal entry transaction details that make up the amounts displayed on this List screen.
Note that the details on the popup reports reflect all billing activity for an included project regardless of whether it previously belonged to another Invoice Group or was previously a Standalone project (not just the activity since it has been associated with the current Invoice Group). As such, the amounts included in this list related to a particular project (ie in the Invoiced columns) may not match the total of the values appearing in the popup report for individual projects. Further, no projects that were previously associated with this Invoice Group will have their details included in the popup report.
Unbilled
In the example below, the Unbilled value was clicked and the report output includes those items that have been posted having a bill date after the Through Date supplied on the selection criteria screen (ie posted items that are not included on the existing draft invoice).
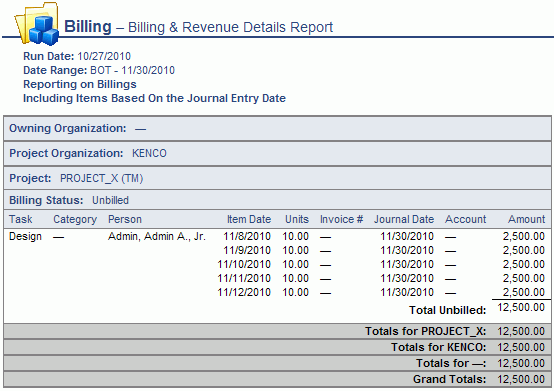
Invoiced - Draft
In the example below, the Draft value was clicked and the report output includes details of those items included on the draft invoice.
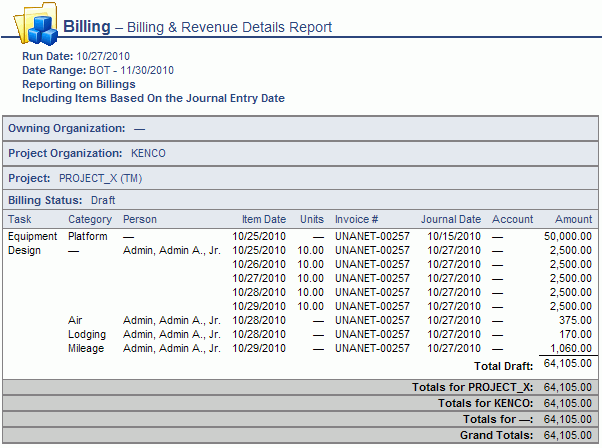
Invoiced - Billed
In the example below, the Billed value was clicked and the report output includes details previously completed invoices for this project.
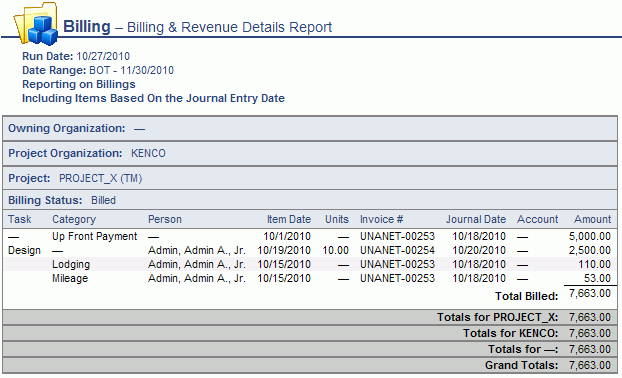
Total
In the example below, the Total value was clicked and the report output includes details from various statuses (Unbilled, Draft and Billed).
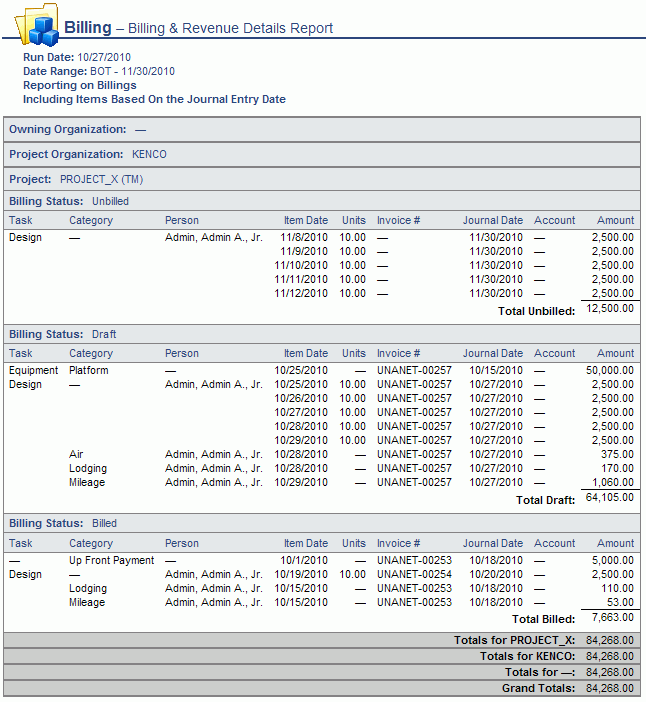
You'll notice in the legend at the top of these popup reports, that Adjustments and Expenses are each included based on a particular date for comparison. The dates involved in these comparisons are defined by the Unanet Administrator on the Admin >> Setup >> Billing screen.
Once the Invoice Generation is run, the Billing Manager will see feedback written to the screen that will indicate the projects and status of each project included in the creation process. Should any unexpected issues be encountered, additional details will be written to the screen for the effected project.