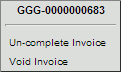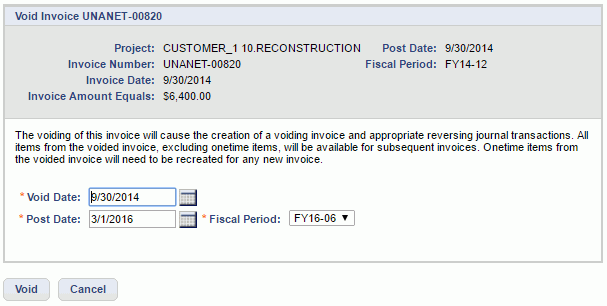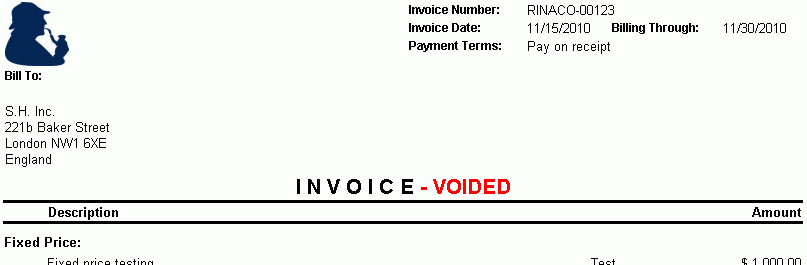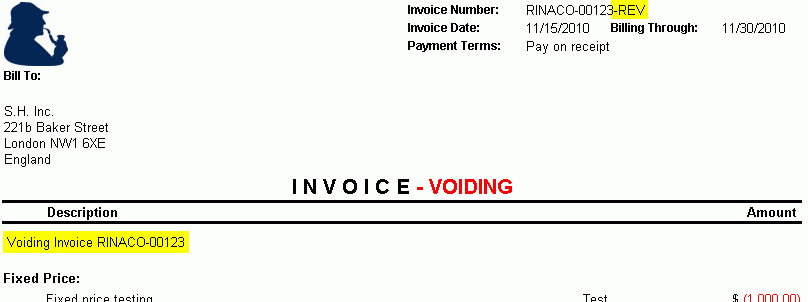Invoice & Posting - List Invoices
Overview
The List Invoices screen is used to view, edit, delete, complete, void, un-complete, print or email existing invoices. The resulting list of invoices presents summary information about each invoice, including amount, payment terms, invoice date, by whom and when an invoice was created, completed, extracted, printed or emailed. In the case of voided invoices, you'll also see details indicating which invoices have been voided and reference information for the reversing invoice.
The draft invoice edit feature is available to add Additional Items, modify header, footer, description and memo details, and defer or write off individual items from appearing on an invoice.
Group Invoices (those Invoices that are comprised of multiple projects), will always be represented by the Lead Project of the Invoice Group in this listing (even if you searched for one of the Contributor Projects). These items will be distinguished in the listing with a diamond ( ) symbol.
) symbol.
Roles
This screen is available to users having any of the following roles: Administrator, P&R Administrator, Billing Manager, Billing Viewer (and their alternates).
- Billing Viewers functionality is limited to viewing invoices.
License
This screen is available with the Project Tracking, Project Portfolio, and the Project Financials family of Unanet licenses.
Topics covered on this help page include:
-
Search (to refine the list of projects for which you wish to display existing invoices)
-
List (to view, edit, delete or complete invoices)
-
Email & Print (to email or print one to many invoices)
-
Invoice Editing (learn more about what changes can be made on a draft invoice such as adding additional items, deferring items, etc)
-
-
Invoice Completion Process (learn more about what happens when an invoice is completed)
-
-
Invoice Deletion Process (learn more about what happens when an invoice is deleted)
-
Revise Invoice Amounts (learn more about options available to revise an invoice amount)
-
Un-Complete Invoice (learn more about options available to un-complete an invoice)
-
Void Invoice (learn more about options available to void an invoice)
-
Void Process (learn more about the details of the void process)
- Closed Fiscal Year (adjusting entries when posting/voiding to a closed fiscal year)
You may also be interested in:
Search
Using the List Invoice Search screen, you can refine the list of invoices with which you have interest.
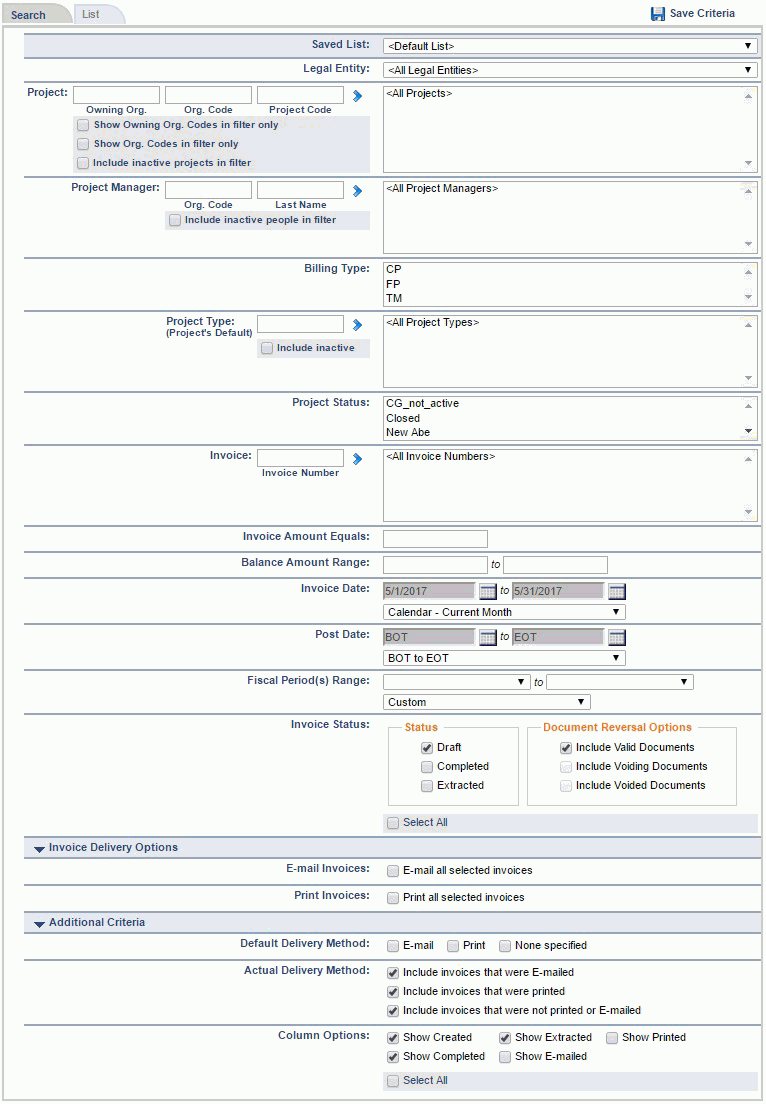
Field Descriptions (click on a link below for additional information):
List
From this screen, you can use the available icons to view, edit, delete, complete, void or un-complete a particular invoice. Using the delete all (  ) or approve all (
) or approve all ( ) icons you can impact all of the draft invoices displayed in the list. Invoices that have previously been completed are frozen from further modification and cannot be deleted. Do note that completed invoices yet to be extracted can be un-completed, at which point you may be able to make additional changes (or even delete the draft invoice and unpost the associated data).
) icons you can impact all of the draft invoices displayed in the list. Invoices that have previously been completed are frozen from further modification and cannot be deleted. Do note that completed invoices yet to be extracted can be un-completed, at which point you may be able to make additional changes (or even delete the draft invoice and unpost the associated data).
The edit icon ( ) is used to modify draft invoices to add Additional Items (ie additional fees, discounts, taxes, etc), customize the header, description or memo fields, or defer specific items from being included on the invoice. See Invoice Editing for additional information.
) is used to modify draft invoices to add Additional Items (ie additional fees, discounts, taxes, etc), customize the header, description or memo fields, or defer specific items from being included on the invoice. See Invoice Editing for additional information.
Group Invoices (those Invoices that are comprised of multiple projects), will always be represented by the Lead Project of the Invoice Group in this listing (even if you searched for one of the Contributor Projects). These items will be distinguished in the listing with a diamond ( ) symbol.
) symbol.
Drill Down Note: You can click on the value in the Balance column to view the Invoice Balance Details popup report.
The resulting list will resemble the following example.

Field Descriptions (click on a link below for additional information):
|
|
-
(To save criteria, view, edit, delete, complete, un-complete or void one or many invoices)
-
-
-
-
-
-
-
-
-
-
-
-
-
|
Drill Down Note: You can click on the value in the Balance column to view the Balance Details popup report.
Invoice - Balance Details Popup
The Invoice - Balance Details Popup report will resemble the following:
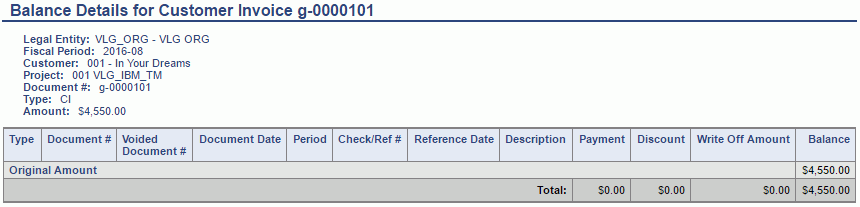
Invoice Emailing & Printing
When selecting one of the Invoice Delivery Method options on the Search tab, the resulting list will include a series of leading check boxes and either an Email or Print button. You can select one or neither option in the Invoice Delivery Options section, but not both. If you select neither option, the resulting list will not have the leading check boxes on each row nor will any Email or Print button be presented.
When selecting either option, several other search screen controls will have their values defaulted, including Status, Default Delivery Method, and Actual Delivery Method. Note that these are default suggestions and the user can further manipulate the choices in each of those controls as they desire.
Regardless of whether you select Email or Print, the invoice will be generated into a  pdf formatted file available for print or available as an attachment to an email. The filename will be invoice_number.pdf.
pdf formatted file available for print or available as an attachment to an email. The filename will be invoice_number.pdf.
You can email and print an invoice as often as you desire.
Note that you can only email valid (non-voided, non-voiding), completed invoices, while you can print any invoice.
Print
Selecting one or many check boxes and clicking on the Print button will present the user will a screen resembling the following. Using this screen, you can click on an individual  invoice (in a pdf format) for viewing and potentially printing. Additionally, you can click on the
invoice (in a pdf format) for viewing and potentially printing. Additionally, you can click on the  Download all invoices link which will download a single zip archive file containing all of the individual pdf invoice files. Using this zip file, it is possible to multi-select one or many included files and send multiple files to the printer at once.
Download all invoices link which will download a single zip archive file containing all of the individual pdf invoice files. Using this zip file, it is possible to multi-select one or many included files and send multiple files to the printer at once.
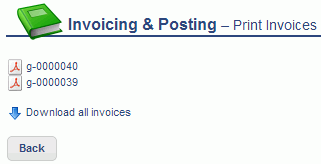
At the time the print button is clicked and the resulting list of invoice pdf files is displayed, the included invoice records will each be updated with the current user's name, date and time of the activity. As such, if you had selected the option to list only invoices that had yet to be printed or emailed, clicking the Back button will return you to an empty list (as they will now have been stamped as having been printed).
Email
Selecting one or many check boxes and clicking on the Email button will initiate the emailing process. During this process, the system will attempt to email each selected invoice. The system will provide feedback for each invoice individually, listing any errors that may have occurred. If an error occurs for any given invoice, that invoice will not be emailed, but the system will continue and process the remaining invoices selected.
In order to use the emailing capability, the following conditions must be met:
- Email Enabled -- The master system Email Enabled (unatime.email) property must be enabled.
- From Email Address -- A valid From address must be available.
-
- To Email Address -- Each project (or Lead project) must have a valid To email address (or addresses) specified in order to participate. This configuration is done on the Project Profile >> Billing >> Invoice Setup >> Contacts tab.
- CC & BCC Email Addresses -- If a project has been configured with an invalid CC and/or BCC email address, it cannot participate in the emailing process. Neither of these fields is required.
- Archive Email Address -- If a value has been provided in the Default Billing Archive Email Address (unanet.financials.email.default.bill_archive_address) property, it must be a single valid email address.
- Invoice Status -- The invoice must be a valid Completed or Extracted invoice
- Voiding & Voided Invoices -- The entry cannot be a Voiding or Voided invoice (those rows on the list representing these items will have the checked box disabled and thus cannot be selected).
- Valid Email Template -- Each project can be configured with an email template to be used when mailing invoices for that project. This configuration is done on the Project Profile >> Billing >> Invoice Setup >> Contacts tab. The list of master invoice email message templates is maintained on the Admin >> Setup >> Miscellaneous >> Email Messages screen. If no project specific template has been defined, a System Default email template is available (note the System Default template must be active if it is to be used). The contents of the email message subject and body can be customized (including the availability of a number of substitution variables). See Email Messages for more information.
Note: At the time an Invoice is sent, the values supplied in the body of the email for the following fields: ($BILL_TO_CONTACT_NAME, $BILL_TO_CONTACT_FIRST_NAME and $BILL_TO_CONTACT_LAST_NAME) will all be derived from the values related to the current Bill To Contact associated with the invoice (i.e. on the List Invoices >> Edit Invoice >> Invoice >> Setup screen). The default values (if none exist on the invoice) come from the project (Project Profile >> Billing >> Invoice Setup screens).
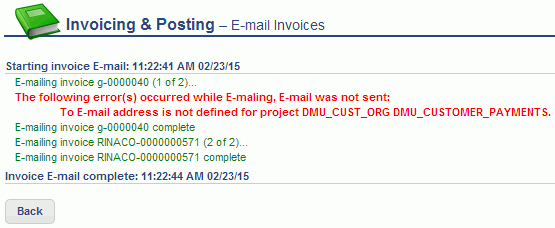
At the time the email button is clicked and the feedback presented, those invoice records successfully sent will each be updated with the current user's name, date and time of the activity. As such, if you had selected the option to list only invoices that had yet to be printed or emailed, clicking the Back button will return you to an empty list (as they will now have been stamped as having been emailed).
Email Process
If all of the conditions above are met, then each invoice is processed as follows:
- Email template selected.
- Required From and To emails determined.
- Optional CC, BCC and Archive email addresses determined.
- Read Receipt and Delivery Receipt indicators set -- if specified on the Project Profile >> Billing >> Invoice Setup >> Contacts tab, additional indicators are sent with the email message.
Note that while these receipt settings work across many email systems, they are not supported on all email systems. For example, IMAP-based email systems have been known to return read receipts even when a message has not been opened, or fail to send a receipt even though a message had been read. Further, many email client prompt the user for their permission to send the receipt. As such, it is not necessarily a best practice to rely on read receipts to certify email delivery.
- Email message(s) sent.
- Invoice record updated with current user's name, date and time of the process.
- Feedback for each invoice processed displayed to screen.
Invoice Editing
Once a draft invoice has been created, you can edit the draft invoice and make changes (specific to this draft invoice only) including the following:
You can begin editing an invoice by clicking on the edit icon ( ) from the list of invoices. The resulting screen will include a preview version of the invoice as well as a series of options available on the left menu. To edit details related to a specific section of the invoice, click on the desired left menu item. Those sections that do not have any data to edit will be grayed out. The following options will be available.
) from the list of invoices. The resulting screen will include a preview version of the invoice as well as a series of options available on the left menu. To edit details related to a specific section of the invoice, click on the desired left menu item. Those sections that do not have any data to edit will be grayed out. The following options will be available.
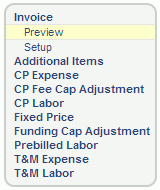
Invoice - Preview
By default, the Preview option is selected and the preview of the invoice is displayed. Which format your invoice has is specified on the Project >> Billing >> Invoice Setup screen, where one or many formats are designated. The formats themselves are defined on the Admin >> Setup >> Invoice Format screen.
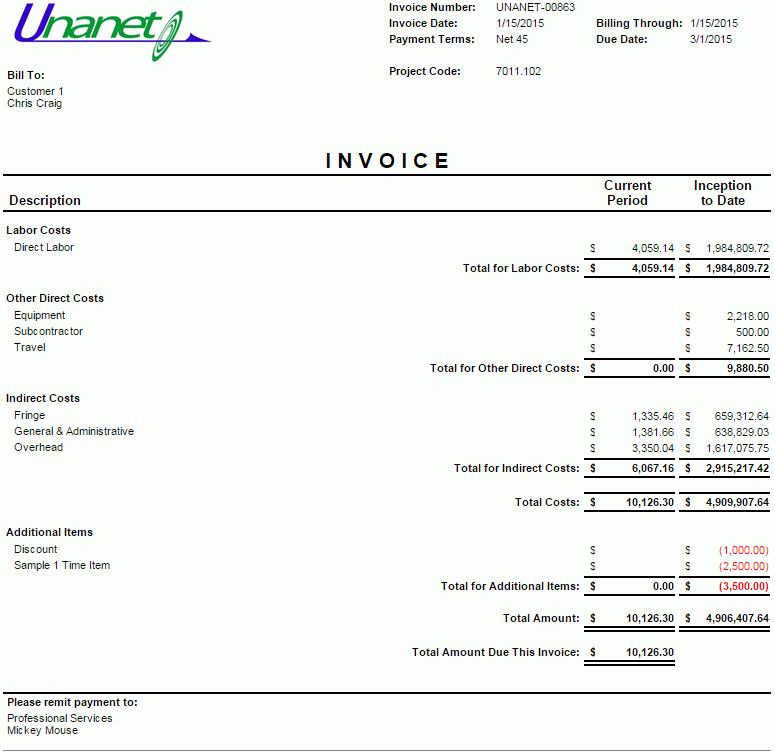
Invoice - Setup
Clicking on the Invoice >> Setup left menu item will send you to a set of screens allowing you to modify a variety of header / footer invoice details. The edit screens will resemble those available on the Project >> Billing >> Invoice Setup area. Note that making changes on an individual invoice will only impact the current invoice and not those settings configured on the project profile. Likewise, making changes to the invoice settings on a project profile will not have any impact to any existing draft or completed invoices. The screens available to edit header / footer details on a single invoice will resemble the following.
On the Setup tab, the attributes than can be modified for the current invoice include:
- Invoice Date -- This control allows you to override and change the Invoice Date. Saving changes to Invoice Date will trigger a general invoice recalculation process which has the potential to recalculate and re-derive the following invoice values: Due Date, Discount Date, Discount Amount and Invoice Amount (using the current rules from the current payment terms associated with the invoice and the current invoice amount).
Note: the format of the Invoice Date can be controlled via the Invoice Date Format (unanet.invoice.date_format) property.
- Post Date -- This control allows you to override and change the Post Date.
- Fiscal Period -- This control allows you to override and change the Fiscal Period.
- Auto-Correct Rounding -- This control allows you to override the default rounding behavior (as established by the Auto-Correct Invoice Rounding (unanet.invoice.auto_correct.rounding.default) property, to allow you to alter the rounding behavior for this particular draft invoice only. Note this control is not available on the Project >> Billing >> Invoice Setup >> Setup tab, but is only available on draft invoices to override the system default behavior.
- Invoice Number -- If you change the Invoice Number, the system will validate that it has not already been used. The maximum allow length is 46 characters. There are no other restrictions. Do note, however, that you should be very careful about modifying the Invoice Number avoiding the use of a value that may naturally occur during future invoice creation.
- Payment Terms -- Saving changes to Payment Terms will trigger a general invoice recalculation process which has the potential to recalculate and re-derive the following invoice values: Due Date, Discount Date, Discount Amount and Invoice Amount (using the current rules from the current payment terms associated with the invoice and the current invoice amount).

All of the values on the Bill To, Ship To and Remit To sections of the Contacts tab can be overridden for the current draft invoice. Those values in the Invoice Delivery Options section are read-only.
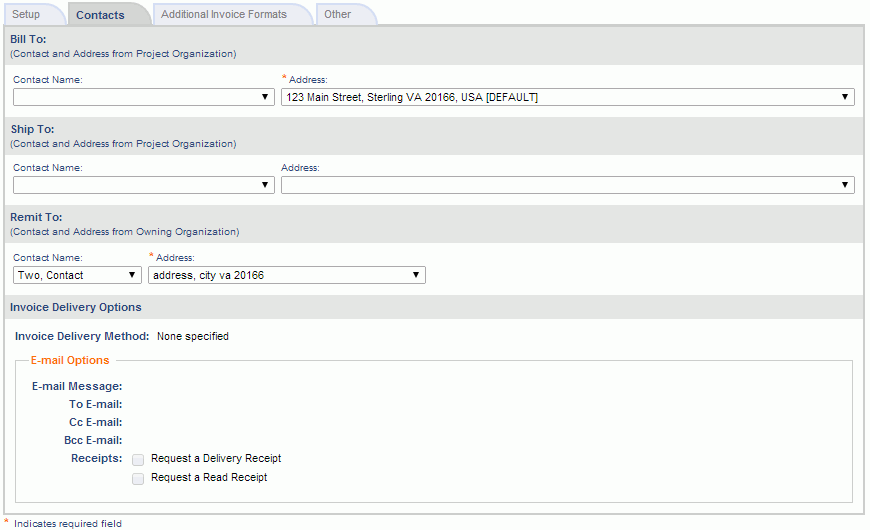
All of the values on the Additional Invoice Formats tab can be overridden for the current draft invoice.
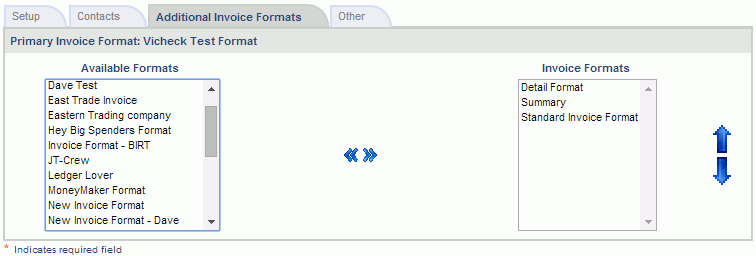
All of the values on the Other tab can be overridden for the current draft invoice.
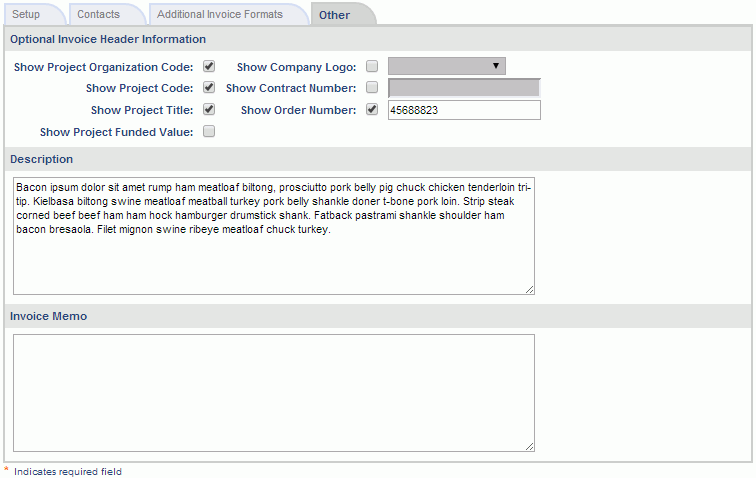
Adding Additional Items
Clicking on the Additional Items left menu item will send you to a set of screens allowing you to add one or many Additional Items to the invoice (e.g. Discounts, Taxes, etc).

When adding an Additional Item you will need to supply:
- Project - This drop down will only appear if the current invoice is a Group Invoice (ie includes multiple projects). The list of projects displayed in this drop down will be limited to those projects participating in the Invoice Group (as it was defined at the time the invoice was originally generated).
- Task - This drop down will contain active billable tasks from the selected Project (in addition to the currently saved task should it have subsequently been made inactive). If a project is configured to require a task, then no blank option will be presented. The sort order of the task in the drop down will be determined by the Sort Tasks by Work Breakdown Structure Number (unanet.task.sort.order.by_sequence) property.
- Description - This is the text that will appear on the invoice. You have a max of 50 characters.
- Additional Item Type - You must specify the Additional Item Type which is defined by the Administrator on the Admin >> Setup >> Additional Item Type screen. Each Additional Item Type has a debit and credit account mapping identified which will be used during invoice completion to generate the appropriate Unanet journal entries.
- Amount - Accepts negative and positive amounts
You can add as many additional items as you like using the insert new row icon  .
.
Invoice Amount Recalculation - Saving changes to Additional Items will trigger a general invoice recalculation process which has the potential to recalculate and re-derive the following invoice values: Due Date, Discount Date, Discount Amount and Invoice Amount (using the current rules from the current payment terms associated with the invoice and the current invoice amount).
Deferring Items and Write-Offs
In order to defer individual items from being included on an invoice or to write-off portions or all of an item, you can select from one of the left menu options.
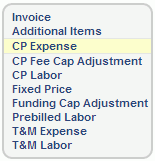
- Defer -- Deferring an item removes it from the current invoice (Invoice Total will be adjusted accordingly) and puts it back in the 'pool' of available items to be included on the next draft invoice for a project (it does not unpost or otherwise change any journal entries). Do note that once you defer an item, you cannot re-add it to the current draft invoice. In order to get a deferred item back on a current draft invoice, you would need to remove and recreate the draft invoice all together. By checking the desired line items and clicking the Defer Selected button, the designated items will be removed from the current invoice.
- Write-off -- Unlike deferring an item, writing off all or a portion of an item will permanently remove that portion from the current (or any future) invoice (Invoice Total will be adjusted accordingly). By checking the desired line items and clicking the Write Off Selected button, the entire amount will be written off (the Write Off Amount will be set equal to the Amount and the Billable Amount will be set to zero).
-
- Alternatively, you can click the edit pencil and modify various Write Off Amounts (and in some cases other values such as Hours, Rates, Markup Percentages, etc.).
Note when using this approach, Saving this entry will allow you to write off the partial amount (that is, you would not want to click on the Write Off Selected button at this point, as that results in the entire amount being written off).
- Invoice Amount Recalculation - Saving changes to deferrals or write-off will trigger a general invoice recalculation process which has the potential to recalculate and re-derive the following invoice values: Due Date, Discount Date, Discount Amount and Invoice Amount (using the current rules from the current payment terms associated with the invoice and the current invoice amount).
Additional Notes:
- Project Column -- This column will appear on the deferral screens if the current invoice is a Group Invoice (ie includes multiple projects).
- Sorting Note - The deferral screens allow for sorting of the data by clicking on the header labels. Using this feature may facilitate the deferral of data by person, date, or other category by allowing you to easily group them together.
- Toggling Check boxes - Checking the check box at the top of the column will toggle all check boxes on or off.
- Write Offs - Knowledge Center Topics
Details for each option described below:
CP Expense
This screen allows the user to write off a portion or all of the amounts associated with a Cost Plus Expense item. The list screen initially displays a single entry associated with each originating cost transaction. The amounts displayed on this single entry will include the sum of all of the related billable amounts for the direct costs, indirect costs and fees associated with the originating cost transaction.
Once the user edits a row, the entry may appear broken down into the individual billable direct cost, indirect cost and fee amount values that comprise the entry. The user can then manually enter the Write Off or Billable Amount at a more granular level.
- Base Cost Element -- This is a display only field. When viewing in the list, this will display the Cost Element of the originating cost transaction. When editing a row, one to many rows may display detailing the Cost Elements of the direct, Indirect and Fee amounts generated by the CP direct cost transaction.
- Amount -- This is a display only field. When viewing in the list, this will display the sum of the Billable amounts of the transactions associated with the originating cost transaction. When editing a row, this will reflect the Billable amount for the individual billable transactions. The Write Off Amount + Billable Amount must equal this Amount field.
- Write Off Amount -- Defaults to zero. If modified, the Billable Amount will be recalculated as: Amount – Write Off Amount. If the amount written off is the amount for the originating cost transaction, the Write-off Amount and Billable Amount values for the associated indirect and fee transactions will be proportionally adjusted so that the Billable Amount proportion of indirect and fee values is the same as that for the originating Cost Transaction. See example below.
- Billable Amount -- Defaults to Amount. If modified, the Write Off Amount will be recalculated as: Amount - Billable Amount. If the modified Billable Amount is equal to the amount for the originating cost transaction, the Write-off Amount and Billable Amount values for the associated indirect and fee transactions will be proportionally adjusted as described in the Write Off Amount example below.
Example
If the originating cost transaction Amount is $80 and $20 is written off, then the Billable amount for all indirect and fee lines should be set to equal 75% ($60/$80) of their Amount value rounded to 2 decimal places. The Write Off amount for each of these lines would then be set to the Amount – the new Billable Amount for each line.
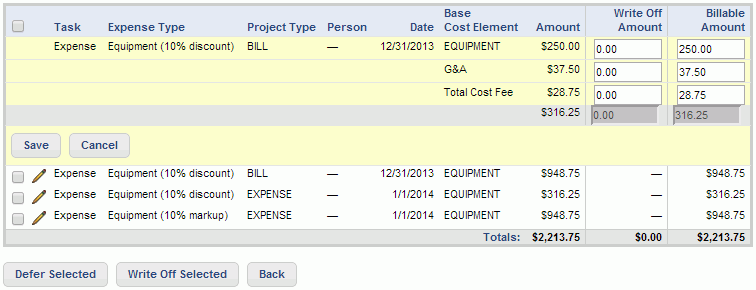
CP Fee Cap Adjustment
This screen allows the user to edit the CP Fee Cap Adjustment amounts posted when the Fixed Fee amount has been exceeded or additional fee recognized when the project is complete and the entire fixed fee amount had not previously been recognized. The screen displays all of the CP Fee Cap Adjustments posted by the Billing Post(s). If the user edits a row, they can manually enter a specific Write Off or Billable Amount.
- Amount -- This is a display only field representing the amount of the fee cap adjustment. The Write Off Amount + Billable Amount must equal this Amount field.
- Write Off Amount -- Defaults to zero. If modified, the Billable Amount will be recalculated as: Amount – Write Off Amount.
- Billable Amount -- Defaults to Amount. If modified, the Write Off Amount will be recalculated as: Amount - Billable Amount.
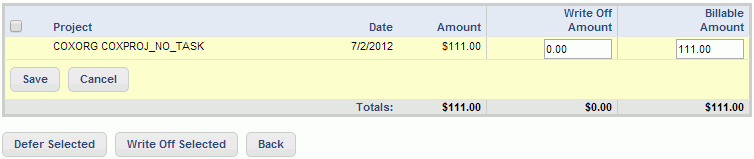
CP Labor
This screen allows the user to write off a portion or all of the amounts associated with a Cost Plus Labor item. The list screen initially displays a single entry associated with each originating cost transaction. The amounts displayed on this single entry will include the sum of all of the related billable amounts for the direct costs, indirect costs and fees associated with the originating labor cost transaction.
Once the user edits a row, the entry may appear broken down into the individual billable direct cost, indirect cost and fee amount values that comprise the entry. The user can then manually enter the Write Off or Billable Amount at a more granular level.
- Base Cost Element -- This is a display only field. When viewing in the list, this will display the Cost Element of the originating cost transaction. When editing a row, one to many rows may display detailing the Cost Elements of the direct, Indirect and Fee amounts generated by the CP direct cost transaction.
- Hours -- This is a display only field. This value is only populated for the originating cost transaction entry and represents the number of hours associated with the time transaction.
- Amount -- This is a display only field. When viewing in the list, this will display the sum of the Billable amounts of the transactions associated with the originating cost transaction. When editing a row, this will reflect the Billable amount for the individual billable transactions. The Write Off Amount + Billable Amount must equal this Amount field.
- Write Off
-
- Hours -- Defaults to zero. This value can be positive, negative or zero. If a value is entered, the following fields will be recalculated as:
-
- Write Off Amount = Amount * Write Off Hours/Hours
- Billable Hours = Hours – Write Off Hours
- Billable Amount = Amount – Write Off Amount.
-
- Amount -- Defaults to zero. If modified, the Billable Amount will be recalculated as: Amount – Write Off Amount. If the amount written off is the amount for the originating cost transaction, the Write-off Amount and Billable Amount values for the associated indirect and fee transactions will be proportionally adjusted so that the Billable Amount proportion of indirect and fee values is the same as that for the originating Cost Transaction. Note that changing the Write Off Amount will have no impact on the Hours field. See example below.
- Billable
-
- Hours -- Defaults to Hours. This value can be positive, negative or zero. If a value is entered, the following fields will be recalculated as:
-
- Billable Amount = Amount * Billable Hours/Hours
- Write Off Hours = Hours - Billable Hours
- Write Off Amount = Amount – Billable Amount
- Amount -- Defaults to Amount. If modified, the Write Off Amount will be recalculated as: Amount - Billable Amount. If the modified Billable Amount is equal to the amount for the originating cost transaction, the Write-off Amount and Billable Amount values for the associated indirect and fee transactions will be proportionally adjusted as described in the Write Off Amount example below. Note that changing the Billable Amount will have no impact on the Hours field.
Example
If the originating cost transaction Amount is $80 and $20 is written off, then the Billable amount for all indirect and fee lines should be set to equal 75% ($60/$80) of their Amount value rounded to 2 decimal places. The Write Off amount for each of these lines would then be set to the Amount – the new Billable Amount for each line.
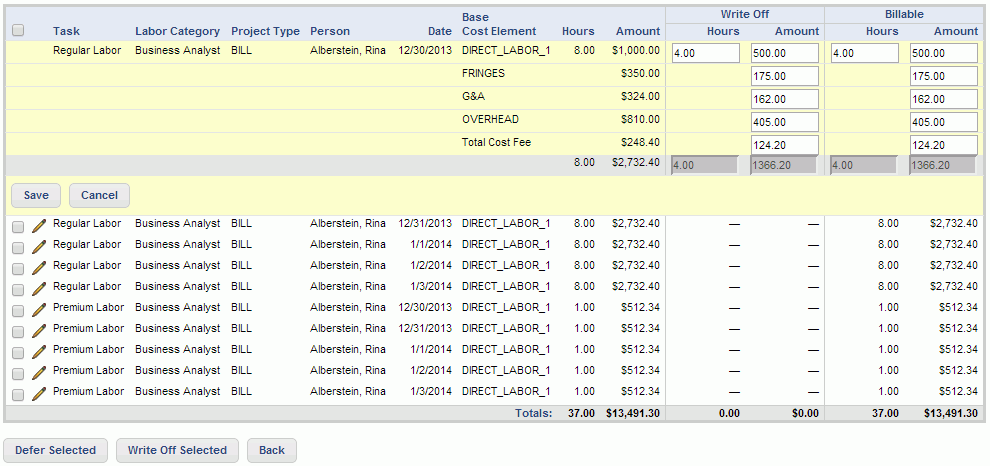
Fixed Price
This screen allows the user to write off a portion or all of the amounts associated with a Fixed Price item. The screen displays all of the Fixed Price Items on the invoice. If the user edits a row, they can manually enter a specific Write Off or Billable Amount.
- Amount -- This is a display only field representing the amount of the fee cap adjustment. The Write Off Amount + Billable Amount must equal this Amount field.
- Write Off Amount -- Defaults to zero. If modified, the Billable Amount will be recalculated as: Amount – Write Off Amount.
- Billable Amount -- Defaults to Amount. If modified, the Write Off Amount will be recalculated as: Amount - Billable Amount.
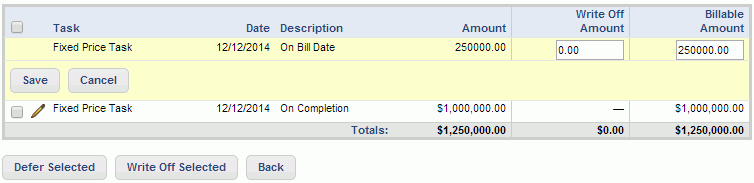
Funding Cap Adjustment
This screen allows the user to write off a portion or all of the amounts associated with Funded Value Adjustment amounts posted when the Project or Task Funded Value has been exceeded and the user indicates that they want to limit billings to the Funded Value. The screen displays all of the Funded Value Adjustments posted by the Billing Post(s). If the user edits a row, they can manually enter a specific Write Off or Billable Amount.
- Date -- This is a display only field representing the Posted date specified when the Funded Value Adjustment was posted.
- Amount -- This is a display only field representing the amount of the fee cap adjustment. The Write Off Amount + Billable Amount must equal this Amount field.
- Write Off Amount -- Defaults to zero. If modified, the Billable Amount will be recalculated as: Amount – Write Off Amount.
- Billable Amount -- Defaults to Amount. If modified, the Write Off Amount will be recalculated as: Amount - Billable Amount.
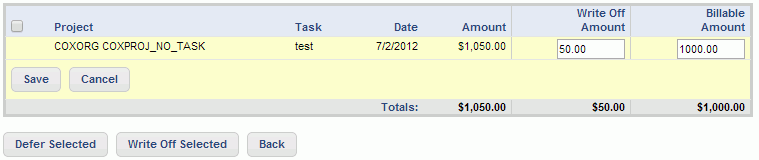
Prebilled Labor
Prebilled Labor items can only be fully deferred (ie there is no write off capability for prebilled items).
Note regarding Prebilled Labor entries: You cannot defer them after any labor items have been used to offset any pre-billed labor balance.
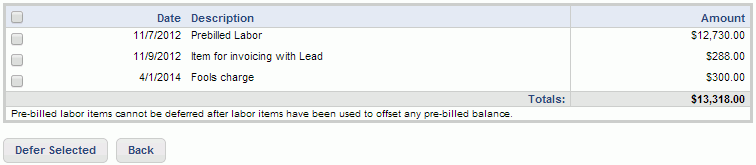
T&M Expense
This screen allows the user to write off a portion or all of the amounts associated with a T&M expense item. If the user edits a row, they can manually enter a specific Write Off or Billable -- Cost or Amount and also specify a new Markup % to display on the invoice.
- Cost -- This is a display only field representing the original cost amount of the expense item.
- Markup % -- This is a display only field representing the percentage the cost was marked up to reach the particular Amount.
- Amount -- This is a display only field representing the original billable amount of the expense item.
- Write Off
-
- Cost -- Defaults to zero. Write Off Cost + Billable Cost must equal Cost. If a value is entered, the following fields will be recalculated as:
-
- Billable Cost = Cost – Write Off Cost
- Billable Amount = Billable Cost * Billable Markup %
- Write Off Amount = Amount – Billable Amount
-
- Amount -- Defaults to zero. If modified, the Billable Amount will be recalculated as: Amount – Write Off Amount. Write Off Amount + Billable Amount must equal Amount.
- Billable
-
- Cost -- Defaults to Cost. Billable Cost + Write Off Cost must equal Cost. If a value is entered, the following fields will be recalculated as:
-
- Write Off Cost = Cost – Billable Cost
- Billable Amount = Billable Cost * Billable Markup %
- Write Off Amount = Amount – Billable Amount
-
- Markup % -- Defaults to Markup %. If a value is entered, the following fields will be recalculated as:
-
- Billable Amount = Billable Cost * (1+Markup %/100)
- Write Off Amount = Amount – Billable Amount
- Amount -- Defaults to Amount. If modified, the Write Off Amount will be recalculated as: Amount - Billable Amount. Billable Amount + Write Off Amount must equal Amount.

T&M Labor
This screen allows the user to write off a portion or all of the amounts associated with a T&M labor item. If the user edits a row, they can manually enter a specific Write Off (Hours or Amount) or Billable (Rate, Hours or Amount).
- Rate -- This is a display only field representing the original rate associated with the labor transaction.
- Hours -- This is a display only field and represents the number of hours associated with the time transaction.
- Amount -- This is a display only field representing the original billable amount of the labor transaction.
- Write Off
-
- Hours -- Defaults to zero. This value can be positive, negative or zero. If a value is entered, the following fields will be recalculated as:
-
- Write Off Amount = Amount * Write Off Hours/Hours
- Billable Hours = Hours – Write Off Hours
- Billable Amount = Amount – Write Off Amount.
-
- Amount -- Defaults to zero. This value can be positive, negative or zero. If modified, the Billable Amount will be recalculated as: Amount – Write Off Amount. Write Off Amount + Billable Amount must equal Amount.
- Billable
-
- Rate -- Defaults to Rate. If a value is entered, the following fields will be recalculated as:
-
- Billable Amount = Billable Hours * Billable Rate
- Write Off Amount = Amount – Billable Amount
Note: this field will be displayed with at least 2 positions to the right of the decimal and up to 5 positions (rounded) if more entered.
- Hours -- Defaults to Hours. This value can be positive, negative or zero. If a value is entered, the following fields will be recalculated as:
-
- Billable Amount = Amount * Billable Hours/Hours
- Write Off Hours = Hours - Billable Hours
- Write Off Amount = Amount – Billable Amount.
- Amount -- Defaults to Amount. This value can be positive, negative or zero. If modified, the Write Off Amount will be recalculated as: Amount - Billable Amount. Billable Amount + Write Off Amount must equal Amount.
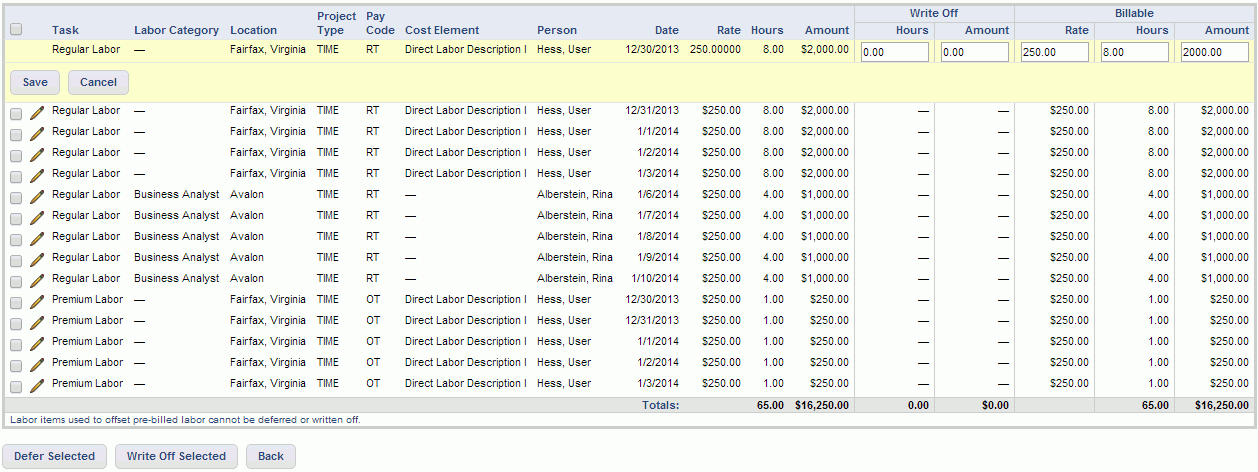
Invoice Completion Process
When a draft invoice is Completed using one of the Approve icons (  or
or  ), the following measures are taken:
), the following measures are taken:
- An invoice being completed will have its Completed By/Completed Date set to the user initiating the completion and the system timestamp respectively.
- The status of the invoice is changed from Draft to Completed
Roles
This process is available to users having any of the following roles: Administrator, P&R Administrator or Billing Manager. Note If the user is a Billing Manager, the user must have Manager Access for the specific project to be posted.
Primary Invoice Project
- For the sake of brevity, all references to the invoice's primary project refer to either the only project associated with the invoice if the invoice is for a standalone project, or the lead project if the invoice is for an invoicing group (lead and contributor projects).
Invoice Prerequisites
General Rules for Posting Organizations and Accounts
- Rules for deriving posting organizations and accounts will come from the posting group associated with the specific invoice item's project.
-
- Posting group rules for any category not overridden by the project specific posting group will come from the system default posting group.
- All posted items will attempt to derive their posting organization regardless of whether or not Use Financial Organizations (unanet.financials.use_financial_orgs) is enabled.
-
- If financial organizations are not required:
- an item can be posted without a posting organization.
- if financial organizations are required:
- failure to find a posting organization for any item being posted will result in an error preventing completion of the invoice.
- failure to find a posting organization that is a financial organization for any item being posted will result in an error preventing completion of the invoice.
- if the derived posting organization is a financial organization that does not belong to the same legal entity as the owning organization of the invoice's primary project the following *invalid legal entity error logic will apply":
- The posting organization will be derived using the posting group rules for the INVALID LEGAL ENTITY ERROR - INVOICE COMPLETION account category.
- The account will be derived using the posting group rules for the INVALID LEGAL ENTITY ERROR - INVOICE COMPLETION account category.
- The item will be posted using the originally intended account category, but using the organization and account derived via the error process.
- failure to find a valid organization or account via the invalid legal entity error logic will result in an error preventing completion of the invoice.
- All posted items will derive their posting account
-
- Failure to derive an account will result in an error preventing completion of the invoice.
- All postings for the BILLED category will use the same posting organization and account. The organization and account pair will be derived based on the invoice's primary project using the same process as described above with the derivation rules from the posting group associated with the invoice's primary project.
- All postings for the UNBILLED category will attempt to use the same posting organization and account as was found on the item's original UNBILLED posting from the Bill Post. If financial organizations are required and the original UNBILLED posting from the bill post does not have a posting organization, the organization and account pair will be re-derived using the same process as described above for the specific item.
General Rules for Posting to the General Ledger
- If posting to the general ledger (ie Post to General Ledger (unanet.financials.post_to_gl) is enabled), all transactions posted to the general ledger will have the following additional rules applied to the posting organizations and accounts:
- The account must allow transaction entry as of the post date of the billing post
- The organization must be valid for the account
- The organization must allow transaction entry as of the post date of the billing post
- Invalid posting organizations and accounts for any item to be posted to the general ledger will result in an error preventing completion of the invoice.
- All BILLED journal transactions will be posted to the general ledger as a single summary entry containing:
- Feature - INVOICE POST
- Document Number - Invoice number
- Post Date - Invoice's post date
- Fiscal Month - Fiscal month containing invoice's post date
- Project - Invoice's primary project
- Account - Invoice's BILLED posting account
- Organization - Invoice's BILLED posting organization
- Description - Description for this invoice completion
- Transaction Date - Invoice's post date
- Customer - Invoice's customer (originally captured during invoice creation from invoice's primary project)
- If posting to the general ledger at the detailed level (General Ledger Invoice Post Level (unanet.financials.gl_post_level.invoice) set to detail), general ledger transactions will be generated for each non-BILLED journal transaction generated as part of the specific invoice completion.
- If posting to the general ledger at the summary level (General Ledger Invoice Post Level (unanet.financials.gl_post_level.invoice) set to summary), summary general ledger transactions will be generated for each distinct project, posting organization, and account that was posted to non-BILLED journal transactions as part of the specific invoice completion.
- Each summary general ledger entry will contain:
-
- Feature - INVOICE POST
- Document Number - Invoice number
- Post Date - Invoice's post date
- Fiscal Month - Fiscal month containing invoice's post date
- Project - Summarized project
- Account - Summarized posting account
- Organization - Summarized posting organization
- Description - Description for this invoice completion
- Transaction Date - Invoice's post date
General Order of Completion Processing
- All items related to this invoice will be posted to the individual journal tables and, if requested, the general ledger
- if posting to the general ledger, closed fiscal year adjustments may also be posted to the general ledger if applicable
- Invoice will be marked as posted and will be stamped with the BILLED posting organization and account used for all BILLED transactions generated during the completion.
Prebilled Labor
- Posting Organization By Source
- Legal Entity - Default general ledger posting organization defined for the legal entity of the owning organization of this prebilled item's project
- Project - Owning organization of this prebilled item's project
- Person - Owning organization of this prebilled item's project
- Posting Account Source Identifiers
- Legal Entity - Legal entity of the posting organization
- Project - Prebilled labor item's project
- Project Type - Default project type of prebilled labor item's project
- Invoice Completion Processing
- Journal Post
-
- For each prebill item
- Post the negation of its original UNBILLED amount as UNBILLED to the prebill journals
- Post its original UNBILLED amount as BILLED to the prebill journals
- General Ledger Post -- If posting to the general ledger at a detail level, post an entry to the general ledger for each journal transaction having:
- Feature - INVOICE POST
- Document Number - Invoice number
- Post Date - Invoice's post date
- Fiscal Month - Fiscal month containing invoice's post date
- Project - Journal transaction's project
- Account - Journal transaction's posting account
- Organization - Journal transaction's posting organization
- Description - Description for this invoice completion
- Transaction Date - Bill date of prebilled item
T&M Time
- Posting Organization By Source
- Legal Entity - Default general ledger posting organization defined for the legal entity of the owning organization of this time item's project
- Project - Owning organization of this time item's task if available, otherwise owning organization of this time item's project
- Person
- If requiring financial organizations
- If cost organization override stamped on the time item is a financial organization use it;
- Otherwise, if this time item's timesheet owner is an employee as of the end date of the timesheet for this time item, use the current person organization of this time item's timesheet owner;
- Otherwise, if current person organization of this tiem item's timesheet owner is a financial organization use it;
- Otherwise owning organization of this time item's task, if available, otherwise owning organization of this time item's project
- If not requiring financial organizations cost organization override stamped on the time item
- Posting Account Source Identifiers
- Legal Entity - Legal entity of the posting organization
- Project - Time item's project
- Task - Time item's task if available
- Cost Element - Time item's cost element if available
- Project Type - Time item's project type
- Person - Owner of this time item's timesheet
- Labor Category - Time item's labor category if available
- Employee Type - Employee type of the owner of this time item's timesheet
- Pay Code - Time item's pay code
- Invoice Completion Processing
- Journal Post
-
- For each time item originally posted with an UNBILLED amount (excludes any part of time that was used to offset prebill)
- Post the negation of its original UNBILLED amount as UNBILLED to the time journals
- If the time item has an associated write-off amount
- Post its write-off amount as REVENUE_WRITE_OFF to the time journals
- Post its original UNBILLED amount less its write-off amount as BILLED to the time journals
- Otherwise post its original UNBILLED amount as BILLED to the time journals
- General Ledger Post -- If posting to the general ledger at a detail level, post an entry to the general ledger for each journal transaction having:
- Feature - INVOICE POST
- Document Number - Invoice number
- Post Date - Invoice's post date
- Fiscal Month - Fiscal month containing invoice's post date
- Project - Journal transaction's project
- Account - Journal transaction's posting account
- Organization - Journal transaction's posting organization
- Description - Description for this invoice completion
- Transaction Date - Time item's Work date
- Person - Owner of this time item's timesheet
T&M Expense
- Posting Organization By Source
- Legal Entity - Default general ledger posting organization defined for the legal entity of the owning organization of this expense item's project
- Project - Owning organization of this expense item's task if available, otherwise owning organization of this expense item's project
- Person
- If requiring financial organizations
- If this expense item's expense report owner is an employee as of this invoice's posting date, use the current person organization of this expense item's expense report owner;
- Otherwise, if current person organization of this expense item's expense report owner is a financial organization use it;
- Otherwise owning organization of this expense item's task if available, otherwise owning organization of this expense item's project
- If not requiring financial organizations current person organization of this expense item's expense report owner
- Posting Account Source Identifiers
- Legal Entity - Legal entity of the posting organization
- Project - Expense item's project
- Task - Expense item's task if available
- Expense Type - Expense item's expense type
- Cost Element - Expense item's cost element if available
- Project Type - Expense item's project type
- Payment Method - Expense item's payment method
- Invoice Completion Processing
- Journal Post
-
- For each expense item
- Post the negation of its original UNBILLED amount as UNBILLED to the expense journals
- If the expense item has an associated write-off amount
- Post its write-off amount as REVENUE_WRITE_OFF to the expense journals
- Post its original UNBILLED amount less its write-off amount as BILLED to the expense journals
- Otherwise post its original UNBILLED amount as BILLED to the expense journals
- General Ledger Post -- If posting to the general ledger at a detail level, post an entry to the general ledger for each journal transaction having:
- Feature - INVOICE POST
- Document Number - Invoice number
- Post Date - Invoice's post date
- Fiscal Month - Fiscal month containing invoice's post date
- Project - Journal transaction's project
- Account - Journal transaction's posting account
- Organization - Journal transaction's posting organization
- Description - Description for this invoice completion
- Transaction Date - Expense item's line item date
- Person - Owner of this expense item's expense report
T&M Document Expense
- Posting Organization By Source
- Legal Entity - Default general ledger posting organization defined for the legal entity of the owning organization of this document expense item's project
- Project - Owning organization of this document expense item's task if available, otherwise owning organization of this document expense item's project
- Person
- Posting Account Source Identifiers
- Legal Entity - Legal entity of the posting organization
- Project - Document expense item's project
- Task - Document expense item's task if available
- Expense Type - Document expense item's expense type
- Cost Element - Document expense item's cost element if available
- Project Type - Document expense item's project type
- Invoice Completion Processing
- Journal Post
-
- For each document expense item
- Post the negation of its original UNBILLED amount as UNBILLED to the document expense journals
- If the document expense item has an associated write-off amount
- Post its write-off amount as REVENUE_WRITE_OFF to the document expense journals
- Post its original UNBILLED amount less its write-off amount as BILLED to the document expense journals
- Otherwise post its original UNBILLED amount as BILLED to the document expense journals
- General Ledger Post -- If posting to the general ledger at a detail level, post an entry to the general ledger for each journal transaction having:
- Feature - INVOICE POST
- Document Number - Invoice number
- Post Date - Invoice's post date
- Fiscal Month - Fiscal month containing invoice's post date
- Project - Journal transaction's project
- Account - Journal transaction's posting account
- Organization - Journal transaction's posting organization
- Description - Description for this invoice completion
- Transaction Date - Date from originating financial document detail
- Person - Document expense's associated person if available
- Customer - Document expense's associated general ledger customer if available
Fixed-Price
- Posting Organization By Source
- Legal Entity - Default general ledger posting organization defined for the legal entity of the owning organization of this fixed-price item's project
- Project - Owning organization of this fixed-price item's task if available, otherwise owning organization of this fixed-price item's project
- Person - Owning organization of this fixed-price item's task if available, otherwise owning organization of this fixed-price item's project
- Posting Account Source Identifiers
- Legal Entity - Legal entity of the posting organization
- Project - Fixed-price item's project
- Task - Fixed-price item's task if available
- Project Type - Default project type of fixed-price item's task if available; otherwise default project type of fixed-price item's project
- Invoice Completion Processing
- Journal Post
-
- For each fixed-price item
- Post the negation of its original UNBILLED amount as UNBILLED to the fixed-price journals
- If the fixed-price item has an associated write-off amount
- Post its write-off amount as REVENUE_WRITE_OFF to the fixed-price journals
- Post its original UNBILLED amount less its write-off amount as BILLED to the fixed-price journals
- Otherwise post its original UNBILLED amount as BILLED to the fixed-price journals
- If the fixed-price item is recognize-on-bill
- Post the negation of its amount as DEFERRED_REVENUE to the fixed-price journals
- Post its amount as RECOGNIZED_REVENUE to the fixed-price journals
- General Ledger Post -- If posting to the general ledger at a detail level, post an entry to the general ledger for each journal transaction having:
- Feature - INVOICE POST
- Document Number - Invoice number
- Post Date - Invoice's post date
- Fiscal Month - Fiscal month containing invoice's post date
- Project - Journal transaction's project
- Account - Journal transaction's posting account
- Organization - Journal transaction's posting organization
- Description - Description for this invoice completion
- Transaction Date - Fixed-price item's Bill date if not using milestone billing, otherwise fixed-price item's task completion date if task milestone billing, otherwise fixed-price item's project completion date if project milestone billing
Cost-Plus Labor
- Posting Organization By Source
- Legal Entity - Default general ledger posting organization defined for the legal entity of the owning organization of this labor item's project
- Project - Owning organization of this labor item's task if available, otherwise owning organization of this labor item's project
- Person
- If requiring financial organizations
- If cost organization override stamped on the labor item is a financial organization use it;
- Otherwise, if this labor item's timesheet owner is an employee as of the end date of the timesheet for this labor item, use the current person organization of this labor item's timesheet owner;
- Otherwise, if current person organization of this lbor item's timesheet owner is a financial organization use it;
- Otherwise owning organization of this labor item's task, if available, otherwise owning organization of this time item's project
- If not requiring financial organizations cost organization override stamped on the labor item
- Posting Account Source Identifiers
- Legal Entity - Legal entity of the posting organization
- Project - Labor item's project
- Task - Labor item's task if available
- Cost Element - Cost-plus labor item's cost element if available
- Project Type - Labor item's project type
- Person - Owner of this labor item's timesheet
- Labor Category - Labor item's labor category if available
- Employee Type - Employee type of the owner of this labor item's timesheet
- Pay Code - Labor item's pay code
- Invoice Completion Processing
- Journal Post
-
- For each labor item originally posted with an UNBILLED amount
- Post the negation of its original UNBILLED amount as UNBILLED to the cost plus journals
- If the labor item has an associated write-off amount
- Post its write-off amount as REVENUE_WRITE_OFF to the cost plus journals
- Post its original UNBILLED amount less its write-off amount as BILLED to the cost plus journals
- Otherwise post its original UNBILLED amount as BILLED to the cost plus journals
- General Ledger Post -- If posting to the general ledger at a detail level, post an entry to the general ledger for each journal transaction having:
- Feature - INVOICE POST
- Document Number - Invoice number
- Post Date - Invoice's post date
- Fiscal Month - Fiscal month containing invoice's post date
- Project - Journal transaction's project
- Account - Journal transaction's posting account
- Organization - Journal transaction's posting organization
- Description - Description for this invoice completion
- Transaction Date - Labor item's Work date
- Person - Owner of this labor item's time sheet
Cost-Plus Expense
- Posting Organization By Source
- Legal Entity - Default general ledger posting organization defined for the legal entity of the owning organization of this expense item's project
- Project - Owning organization of this expense item's task if available, otherwise owning organization of this expense item's project
- Person
- If requiring financial organizations
- If this expense item's expense report owner is an employee as of this invoice's posting date, use the current person organization of this expense item's expense report owner;
- Otherwise, if current person organization of this expense item's expense report owner is a financial organization use it;
- Otherwise owning organization of this expense item's task if available, otherwise owning organization of this expense item's project
- If not requiring financial organizations current person organization of this expense item's expense report owner
- Posting Account Source Identifiers
- Legal Entity - Legal entity of the posting organization
- Project - Expense item's project
- Task - Expense item's task if available
- Expense Type - Expense item's expense type
- Cost Element - Cost-plus expense item's cost element if available
- Project Type - Expense item's project type
- Payment Method - Expense item's payment method
- Invoice Completion Processing
- Journal Post
-
- For each expense item
- Post the negation of its original UNBILLED amount as UNBILLED to the cost plus journals
- If the expense item has an associated write-off amount
- Post its write-off amount as REVENUE_WRITE_OFF to the cost plus journals
- Post its original UNBILLED amount less its write-off amount as BILLED to the cost plus journals
- Otherwise post its original UNBILLED amount as BILLED to the cost plus journals
- General Ledger Post -- If posting to the general ledger at a detail level, post an entry to the general ledger for each journal transaction having:
- Feature - INVOICE POST
- Document Number - Invoice number
- Post Date - Invoice's post date
- Fiscal Month - Fiscal month containing invoice's post date
- Project - Journal transaction's project
- Account - Journal transaction's posting account
- Organization - Journal transaction's posting organization
- Description - Description for this invoice completion
- Transaction Date - Expense item's line item date
- Person - Owner of this expense item's expense report
Cost-Plus Document Expense
- Posting Organization By Source
- Legal Entity - Default general ledger posting organization defined for the legal entity of the owning organization of this document expense item's project
- Project - Owning organization of this document expense item's task if available, otherwise owning organization of this document expense item's project
- Person
- Posting Account Source Identifiers
- Legal Entity - Legal entity of the posting organization
- Project - Document expense item's project
- Task - Document expense item's task if available
- Expense Type - Document expense item's expense type
- Cost Element - Cost-plus document expense item's cost element if available
- Project Type - Document expense item's project type
- Invoice Completion Processing
- Journal Post
-
- For each document expense item
- Post the negation of its original UNBILLED amount as UNBILLED to the cost plus journals
- If the document expense item has an associated write-off amount
- Post its write-off amount as REVENUE_WRITE_OFF to the cost plus journals
- Post its original UNBILLED amount less its write-off amount as BILLED to the cost plus journals
- Otherwise post its original UNBILLED amount as BILLED to the cost plus journals
- General Ledger Post -- If posting to the general ledger at a detail level, post an entry to the general ledger for each journal transaction having:
- Feature - INVOICE POST
- Document Number - Invoice number
- Post Date - Invoice's post date
- Fiscal Month - Fiscal month containing invoice's post date
- Project - Journal transaction's project
- Account - Journal transaction's posting account
- Organization - Journal transaction's posting organization
- Description - Description for this invoice completion
- Transaction Date - Date from originating financial document detail
- Person - Document expense's associated person if available
- Customer - Document expense's associated general ledger customer if available
Fee Cap Adjustments
- Posting Organization By Source
- Legal Entity - Default general ledger posting organization defined for the legal entity of the owning organization of this fee cap adjustment item's project
- Project - Owning organization of this fee cap adjustment item's project
- Person - Owning organization of this fee cap adjustment item's project
- Posting Account Source Identifiers
- Legal Entity - Legal entity of the posting organization
- Project - Fee cap adjustment item's project
- Project Type - Default project type of fee cap adjustment item's project
- Invoice Completion Processing
- Journal Post
-
- For each fee cap adjustment item
- Post the negation of its original UNBILLED amount as UNBILLED to the fee cap adjustment journals
- If the fee cap adjustment item has an associated write-off amount
- Post its write-off amount as REVENUE_WRITE_OFF to the fee cap adjustment journals
- Post its original UNBILLED amount less its write-off amount as BILLED to the fee cap adjustment journals
- Otherwise post its original UNBILLED amount as BILLED to the fee cap adjustment journals
- General Ledger Post -- If posting to the general ledger at a detail level, post an entry to the general ledger for each journal transaction having:
- Feature - INVOICE POST
- Document Number - Invoice number
- Post Date - Invoice's post date
- Fiscal Month - Fiscal month containing invoice's post date
- Project - Journal transaction's project
- Account - Journal transaction's posting account
- Organization - Journal transaction's posting organization
- Description - Description for this invoice completion
- Transaction Date - Post date of the original billing post for this fee cap adjustment item
Funding Cap Adjustments
- Posting Organization By Source
- Legal Entity - Default general ledger posting organization defined for the legal entity of the owning organization of this funding cap adjustment item's project
- Project - Owning organization of this funding cap item's task if available, otherwise owning organization of this funding cap adjustment item's project
- Person - Owning organization of this funding cap item's task if available, otherwise owning organization of this funding cap adjustment item's project
- Posting Account Source Identifiers
- Legal Entity - Legal entity of the posting organization
- Project - Funding cap adjustment item's project
- Task - Funding cap adjustment item's task if available
- Project Type - Default project type of funding cap adjustment item's task if available; otherwise default project type of funding cap adjustment item's project
- Invoice Completion Processing
- Journal Post
-
- For each funding cap adjustment item
- Post the negation of its original UNBILLED amount as UNBILLED to the funding cap adjustment journals
- If the funding cap adjustment item has an associated write-off amount
- Post its write-off amount as REVENUE_WRITE_OFF to the funding cap adjustment journals
- Post its original UNBILLED amount less its write-off amount as BILLED to the funding cap adjustment journals
- Otherwise post its original UNBILLED amount as BILLED to the funding cap adjustment journals
- General Ledger Post -- If posting to the general ledger at a detail level, post an entry to the general ledger for each journal transaction having:
- Feature - INVOICE POST
- Document Number - Invoice number
- Post Date - Invoice's post date
- Fiscal Month - Fiscal month containing invoice's post date
- Project - Journal transaction's project
- Account - Journal transaction's posting account
- Organization - Journal transaction's posting organization
- Description - Description for this invoice completion
- Transaction Date - Post date of the original billing post for this funding cap adjustment item
Additional Items
- Posting Organization By Source
- Legal Entity - Default general ledger posting organization defined for the legal entity of the owning organization of this additional item's project
- Project - Owning organization of this additional item's task if available, otherwise owning organization of this additional item's project
- Person - Owning organization of this additional item's task if available, otherwise owning organization of this additional item's project
- Posting Account Source Identifiers
- Legal Entity - Legal entity of the posting organization
- Project - Additional item's project
- Task - Additional item's task if available
- Project Type - Default project type of additional item's task if available; otherwise default project type of additional item's project
- Additional Item Type - Additional item's additional item type
- Invoice Completion Processing
- Journal Post
-
- For each additional item
- Derive the Debit posting organization and posting account using the debit account category associated with this additional item's additional item type
- If the debit account category associated with this additional item's additional item type has a debit normal balance
- Post this item's amount using its debit category to the onetime charge journals
- Otherwise
- Post the negation of this item's amount using its debit category to the onetime charge journals
- Derive the Credit posting organization and posting account using the credit account category associated with this additional item's additional item type
- If the credit account category associated with this additional item's additional item type has a credit normal balance
- Post this item's amount using its credit category to the onetime charge journals
- Otherwise
- Post the negation of this item's amount using its credit category to the onetime charge journals
- General Ledger Post -- If posting to the general ledger at a detail level, post an entry to the general ledger for each journal transaction having:
- Feature - INVOICE POST
- Document Number - Invoice number
- Post Date - Invoice's post date
- Fiscal Month - Fiscal month containing invoice's post date
- Project - Journal transaction's project
- Account - Journal transaction's posting account
- Organization - Journal transaction's posting organization
- Description - Description for this invoice completion
- Transaction Date - This invoice's post date
Auto-Correct Rounding
Whether the Auto-Correct Rounding feature is enabled by default, is controlled by the Auto-Correct Invoice Rounding (unanet.invoice.auto_correct.rounding.default) property. Regardless of the default setting, the feature can be enabled or disabled on a draft invoice by draft invoice basis by editing a draft invoice and navigating to the Setup tab (where you can check or uncheck the Auto-Correct Rounding checkbox).
When enabled, the system will create write-off entries upon invoice completion to ensure posted values equal the amounts displayed on the invoice (ie to ensure the sum of the transactions agree with the values displayed on the invoice).
Items to note about the Auto-Correct Rounding:
- Rounding adjustments are only applied to invoices that have the Auto-Correct Rounding option enabled
- Rounding adjustments are only applied based on the invoice’s primary invoice format
- Rounding adjustments are only applied to items included in T&M Labor and T&M Expense sections
- Rounding adjustments are determined by the grouping defined for sections of this type
- Rounding is only applied to items that are included in a section of this type which is displaying:
- T&M Labor -- rate, hours and amount
- T&M Expense -- cost, mark-up and amount
Prior to invoice completion:
The effects of Auto-Correct Rounding are only evident when viewing the invoice’s primary format display.
The rounding adjustments are included in the following for the primary invoice display:
- Amount
- Inception to Date (incorporated into this value if displayed)
- Any sub-totals for the above two columns
The rounding adjustments are not included in the following for the primary invoice display:
- Discount Amount (if displayed)
- Invoiced To Date Amount (if displayed)
- Outstanding AR Balance (if displayed)
- Remaining Project Funded Value (if displayed)
- Remaining Task Funded Value (if displayed)
The effects of Auto-Correct Rounding are NOT evident anywhere in the following prior to invoice completion:
- Any additional Invoice Format display
- Anywhere in the T&M Labor or T&M Expense invoice detail listings
- Any invoice listing
- Any Unanet report
Upon invoice completion:
Upon invoice completion, Auto-Correct Rounding adjustments will be applied to affected items based on the definition of the invoice’s primary invoice format. At that time, the write-offs will be added to the affected items, and all invoice data will be updated to reflect the write-offs.
For those sections requiring a rounding write-off correction, the write-off will be applied to:
- T&M Labor -- the line item having the minimum timesheet cell key (ie the earliest timesheet cell entered)
- T&M Expense -- the line item having the minimum allocated expense key (ie the earliest expense line item entered) or the minimum financial document key (ie the earliest financial document detail line item entered).
Potential Impact to Manual Write-Off Entries
Any manual write-offs applied to an invoice that is also calculating Auto-Correct Rounding adjustments, may be undone by the Auto-Correct Rounding calculations.
You can also review the Invoice Rounding topic in our Knowledge Center.
Invoice Deletion Process
When a draft invoice is deleted using one of the delete icons (  or
or  ), the following measures are taken:
), the following measures are taken:
- The invoice is deleted. There is no trace in the system that it ever existed.
Preconditions:
- An invoice can only be deleted by an authorized user.
- An invoice can only be deleted if it is in draft status.
Deleting an invoice:
- Deletes all additional items associated with the invoice
- Resets all of the following associated with the invoice to un-invoiced:
- Cost-Plus Detail Entries
- Fixed-Price items
- Pre-Billed Labor items
- Labor items
- Expense items
- Financial Document Expenses
- Fee Cap Adjustments
- Funding Cap Adjustments
Revising Invoice Amounts
Whether an invoice can be modified will depend on the status of the invoice and whether or not it has been marked as Extracted. The options to revise an invoice amount include:
- Stand-alone correcting invoice - You could create another invoice for this project, using an Additional Item charge to reflect the positive or negative adjusting amount. This may be the only item on the invoice. To accomplish this, you could select the option ‘Include projects without unbilled data’ when adding a new Invoice. In the memo field, you could indicate that this invoice is an addendum to the original invoice. Do note that the new invoice will have its own invoice number and the original invoice remains in the system for historical purposes.
- Adjustment on a future invoice - Similar to the option above, you could include an adjusting Additional Item on the next regularly scheduled invoice (rather than creating a stand-alone invoice to contain the revised amounts).
- Handle externally - combined with Additional Item - Should your invoicing scheme involve manual creation of invoices (for customized needs), you could follow the process described in options 1 or 2 above, but then not send the resulting invoice to the customer, but instead correct your externally created invoice. In this way, Unanet would reflect the correct billing and revenue numbers.
- Un-Complete invoice - If you have an invoice that has been completed, but not yet extracted, you may choose the un-complete option, which could allow you to subsequently un-post the associated invoice data, which could then allow for further manipulation of the underlying data prior to re-creating the invoice. See Invoice Un-Complete below for additional details.
-
Invoice Voiding / Reversal - Should none of the options above meet your needs, you can use the void capability within Unanet, which assists with the creation of a new invoice that contains negating values for the original invoice. To void an existing completed invoice, you can click on the void icon ( ) which appears on the List Invoices screen. When using this option, the original voided invoice remains in the system (for auditing purposes), and the new voiding invoice will also be present in the system. See next section for additional details.
) which appears on the List Invoices screen. When using this option, the original voided invoice remains in the system (for auditing purposes), and the new voiding invoice will also be present in the system. See next section for additional details.
Re-creating an Invoice (or better put - Creating the next Invoice for a Project)
To recreate the invoice (presumably with altered content), you will need to follow the same original procedures to Add an Invoice. This is not so much of a re-creation, but rather a do-over, as the system will pick up all items that are currently eligible to be billed (which may be different than when you originally created this particular invoice).
You will need to again decide which items to include and defer, implementing any custom overrides to header information, description and memo text, and adding any desired Additional Items.
Essentially, you're not re-creating an invoice but simply creating the next invoice for the particular project (which may include the eligible billing items that were previously on a now voided invoice).
Invoice Un-Complete
To un-complete a previously completed invoice (which may be desired such that you can further manipulate the invoice or potentially remove and un-post the data associated with it), an administrator can click on the void / un-complete icon ( ). Note that this option is only available to the users having an Administrator role, and only when the Allow Users to Un-Complete Invoices (unanet.invoice.allow_invoice_uncomplete) property has been enabled. When this property has been enabled, the following options will be presented:
). Note that this option is only available to the users having an Administrator role, and only when the Allow Users to Un-Complete Invoices (unanet.invoice.allow_invoice_uncomplete) property has been enabled. When this property has been enabled, the following options will be presented:
-
If an invoice has yet to be voided, and the un-complete property is enabled, then clicking on the void icon ( ) will present the Administrator with a pop-up menu containing two choices (Un-complete Invoice and Void Invoice).
) will present the Administrator with a pop-up menu containing two choices (Un-complete Invoice and Void Invoice).
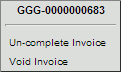
-
If an invoice has already been voided, then the popup above will not be displayed upon clicking the void icon ( ), but rather the user will simply be prompted to confirm they would like to un-complete the invoice.
), but rather the user will simply be prompted to confirm they would like to un-complete the invoice.
Un-completing an invoice will result in the following actions:
- If the invoice was previously voided,
-
- the associated voiding invoice and all its entries will be deleted from the system (with no audit trail or evidence the voiding invoice existed)
- note this feature is not available to directly un-complete a voiding invoice (you must un-complete the voided invoice which will remove its associated voiding invoice)
- the completion information for the current voided invoice will be blanked out
- All journal entry records generated as a result of the invoice completion will be removed.
- All general ledger records generated as a result of the invoice completion will be removed.
- Completion and Extraction details will be blanked out (on the Invoice List page)
Note that invoices posted into closed Fiscal Periods cannot be Un-Completed.
Invoice Void
To void a previously completed invoice (ie create a voiding invoice with negating values), the user can click on the void icon ( ).
).
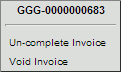
Selecting the Void option will present the user with the following popup, where you will need to supply values for the following fields and click on the Void button.
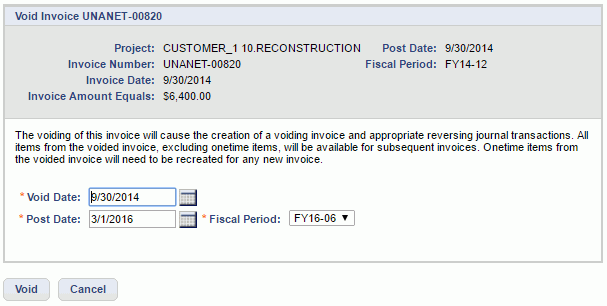
Field Descriptions (click on a link below for additional information):
Impacts of Voiding an Invoice
-
Once you have voided an invoice, neither the voided or voiding invoice can be further manipulated, deleted (or details un-posted).
-
The List Invoice screen contains additional columns to note which invoice a reversing invoice is associated with, as well as an indication as to which invoice voided the current invoice (should either case be applicable). The voiding and voided invoices will sort together on the listing to help the user associate the pair.
-
When an invoice has been voided, new journal entries will be created to reflect the negated amounts.
-
Any of the items that were on the original bill will once again be eligible to be included on the next draft bill created for that project.
Example Voided Invoice
When viewing an invoice that has been voided, it will appear as it originally appeared, with one difference; the word V O I D E D will appear at the top of the invoice in red, see example below.
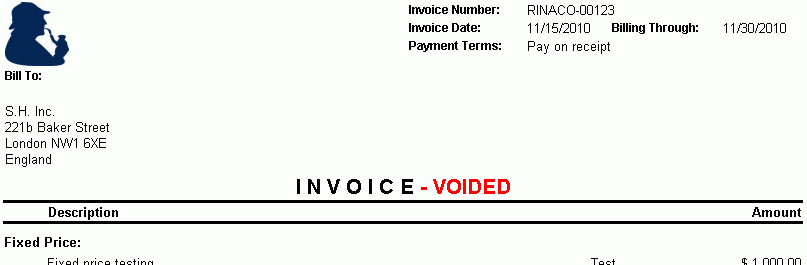
Likewise, the voiding invoice will also very closely resemble the original invoice, with the following differences:
- All amounts will be negated (ie multiplied by -1)
- The invoice number of the voiding invoice will be the same as the original with "-REV" appended.
- The invoice title will have the word V O I D I N G in red text
- The Description field will include a statement pre-pended to any existing description, indicating that this invoice is "Voiding Invoice Original-Invoice-#"
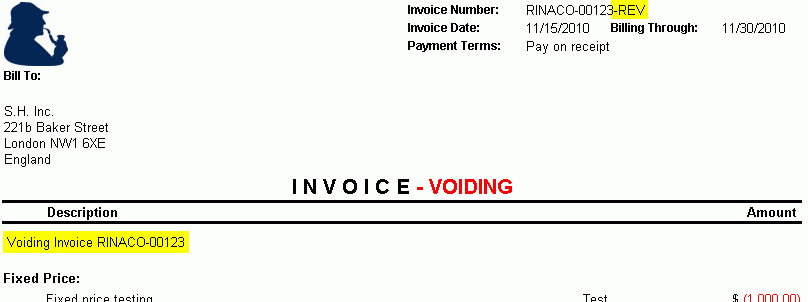
Void - Process
Invoice Voiding Prerequisites
General Rules for Posting Organizations and Accounts
- All postings during the voiding process will attempt to use the same posting organization and account as was found on the items to be reversed from the completion of the invoice to be voided.
- If financial organizations are NOT required
- The posting organization, if available, and posting account from the original item from completion of the invoice to be voided will be used
- if financial organizations are required and an original item from completion of the invoice to be voided has a posting organization
- If the posting organization is not a financial organization, it will result in an error preventing voiding of the invoice
- if the posting organization is a financial organization that does not belong to the same legal entity as the owning organization of the primary project of the invoice to void, it will result in an error preventing voiding of the invoice
- if financial organizations are required and an original item from completion of the invoice to be voided does NOT have a posting organization
- The organization and account pair will be re-derived
- Rules for deriving posting organizations and accounts will come from the posting group associated with the specific item's project. Posting group rules for any category not overridden by the project specific posting group will come from the system default posting group.
- failure to find a posting organization for any item being posted will result in an error preventing voiding of the invoice
- failure to find a posting organization that is a financial organization for any item being posted will result in an error preventing voiding of the invoice
- if the derived posting organization is a financial organization that does not belong to the same legal entity as the owning organization of the primary project of the invoice to void, the following *invalid legal entity error logic will apply":
- The posting organization will be derived using the posting group rules for the INVALID LEGAL ENTITY ERROR - INVOICE COMPLETION account category.
- The account will be derived using the posting group rules for the INVALID LEGAL ENTITY ERROR - INVOICE COMPLETION account category.
- The item will be posted using the originally intended account category, but using the organization and account derived via the error process.
- failure to find a valid organization or account via the invalid legal entity error logic will result in an error preventing voiding of the invoice
- failure to derive an account will result in an error preventing voiding of the invoice
- All postings for the BILLED category will use the same posting organization and account. The organization and account pair will be derived based on the primary project of the invoice to void using the same process as described above with the derivation rules from the posting group associated with the primary project of the invoice to void.
General Rules for Posting to the General Ledger
- If posting to the general ledger (ie Post to General Ledger (unanet.financials.post_to_gl)) is enabled, all transactions posted to the general ledger will have the following additional rules applied to the posting organizations and accounts:
- The account must allow transaction entry as of the post date of the voiding invoice
- The organization must be valid for the account
- The organization must allow transaction entry as of the post date of the voiding invoice
- Invalid posting organizations and accounts for any item to be posted to the general ledger will result in an error preventing voiding of the invoice.
- All BILLED journal transactions will be posted to the general ledger as a single summary entry containing:
- Feature - INVOICE POST
- Document Number - Voiding Invoice Number
- Post Date - Voiding Invoice's post date
- Fiscal Month - Fiscal month containing voiding invoice's post date
- Account - Voiding Invoice's BILLED posting account
- Organization - Voiding Invoice's BILLED posting organization
- Project - Voiding Invoice's primary project
- Description - Description for this invoice void
- Transaction Date - Voiding Invoice's post date
- Customer - Voiding Invoice's customer (originally captured during invoice creation from voided invoice's primary project)
- If posting to the general ledger at the detailed level (General Ledger Invoice Post Level (unanet.financials.gl_post_level.invoice) set to detail, general ledger transactions will be generated for each non-BILLED journal transaction generated as part of the specific invoice void
- If posting to the general ledger at the summary level (General Ledger Invoice Post Level (unanet.financials.gl_post_level.invoice) set to summary), summary general ledger transactions will be generated for each distinct project, posting organization, and account that was posted to non-BILLED journal transactions as part of the specific invoice void. Each summary general ledger entry will contain:
- Feature - INVOICE POST
- Document Number - Voiding Invoice Number
- Post Date - Voiding Invoice's post date
- Fiscal Month - Fiscal month containing voiding invoice's post date
- Account - Summarized posting account
- Organization - Summarized posting organization
- Project - Summarized project
- Description - Description for this invoice void
- Transaction Date - Voiding Invoice's post date
General Order of Void Processing
- A voiding invoice will be created against the invoice to be voided, and the invoice to be voided will be associated with the new voiding invoice
- All items created during the original completion of the invoice to be voided will be posted to the individual journal tables and, if requested, the general ledger as voiding entries associated with the voiding invoice
- if posting to the general ledger, closed fiscal year adjustments may also be posted to the general ledger if applicable
- The voiding invoice will be marked as posted and will be stamped with the BILLED posting organization and account used for all BILLED transactions generated during the void.
Prebilled Labor
- Posting Organization By Source (only applicable if required to rederive posting organization/account)
- Legal Entity - Default general ledger posting organization defined for the legal entity of the owning organization of this prebilled labor item's project
- Project - Owning organization of this prebilled labor item's project
- Person - Owning organization of this prebilled labor item's project
- Posting Account Source Identifiers (only applicable if required to rederive posting organization/account)
- Legal Entity - Legal entity of the posting organization
- Project - Prebilled labor item's project
- Project Type - Default project type of prebilled labor item's project
- Invoice Void Processing
- For each prebill transaction that was created during completion of the invoice to be voided
- Post the negation of its amount using the original transaction's account category to the prebill journals
- If posting to the general ledger at a detail level, post an entry to the general ledger for each journal transaction having:
- Feature - INVOICE POST
- Document Number - Voiding Invoice Number
- Post Date - Voiding Invoice's post date
- Fiscal Month - Fiscal month containing voiding invoice's post date
- Project - Journal transaction's project
- Account - Journal transaction's posting account
- Organization - Journal transaction's posting organization
- Description - Description for this invoice void
- Transaction Date - Bill date of prebilled item
T&M Time
- Posting Organization By Source (only applicable if required to rederive posting organization/account)
- Legal Entity - Default general ledger posting organization defined for the legal entity of the owning organization of this time item's project
- Project - Owning organization of this time item's task if available, otherwise owning organization of this time item's project
- Person
- If requiring financial organizations
- If cost organization override stamped on the time item is a financial organization use it
- Otherwise, If this time item's timesheet owner is an employee as of the end date of the timesheet for this time item, use the current person organization of this time item's timesheet owner
- Otherwise, If current person organization of this time item's timesheet owner is a financial organization use it
- Otherwise owning organization of this time item's task if available, otherwise owning organization of this time item's project
- If not requiring financial organizations cost organization override stamped on the time item
- Posting Account Source Identifiers (only applicable if required to rederive posting organization/account)
- Legal Entity - Legal entity of the posting organization
- Project - Time item's project
- Task - Time item's task if available
- Cost Element - Time item's cost element if available
- Project Type - Time item's project type
- Person - Owner of this time item's timesheet
- Labor Category - Time item's labor category if available
- Employee Type - Employee type of the owner of this time item's timesheet
- Pay Code - Time item's pay code
- Invoice Void Processing
- For each time transaction that was created during completion of the invoice to be voided
- Post the negation of its amount using the original transaction's account category to the time journals
- If posting to the general ledger at a detail level, post an entry to the general ledger for each journal transaction having:
- Feature - INVOICE POST
- Document Number - Voiding Invoice Number
- Post Date - Voiding Invoice's post date
- Fiscal Month - Fiscal month containing voiding invoice's post date
- Project - Journal transaction's project
- Account - Journal transaction's posting account
- Organization - Journal transaction's posting organization
- Description - Description for this invoice void
- Transaction Date - Time item's Work date
- Person - Owner of this time item's time sheet
T&M Expense
- Posting Organization By Source (only applicable if required to rederive posting organization/account)
- Legal Entity - Default general ledger posting organization defined for the legal entity of the owning organization of this expense item's project
- Project - Owning organization of this expense item's task if available, otherwise owning organization of this expense item's project
- Person
- If requiring financial organizations
- If this expense item's expense report owner is an employee as of the voiding invoice's posting date, use the current person organization of this expense item's expense report owner
- Otherwise, If current person organization of this expense item's expense report owner is a financial organization use it
- Otherwise owning organization of this expense item's task if available, otherwise owning organization of this expense item's project
- If not requiring financial organizations current person organization of this expense item's expense report owner
- Posting Account Source Identifiers (only applicable if required to rederive posting organization/account)
- Legal Entity - Legal entity of the posting organization
- Project - Expense item's project
- Task - Expense item's task if available
- Expense Type - Expense item's expense type
- Cost Element - Expense item's cost element if available
- Project Type - Expense item's project type
- Payment Method - Expense item's payment method
- Invoice Void Processing
- For each expense transaction that was created during completion of the invoice to be voided
- Post the negation of its amount using the original transaction's account category to the expense journals
- If posting to the general ledger at a detail level, post an entry to the general ledger for each journal transaction having:
- Feature - INVOICE POST
- Document Number - Voiding Invoice Number
- Post Date - Voiding Invoice's post date
- Fiscal Month - Fiscal month containing voiding invoice's post date
- Project - Journal transaction's project
- Account - Journal transaction's posting account
- Organization - Journal transaction's posting organization
- Description - Description for this invoice void
- Transaction Date - Expense item's line item date
- Person - Owner of this expense item's expense report
T&M Document Expense
- Posting Organization By Source (only applicable if required to rederive posting organization/account)
- Legal Entity - Default general ledger posting organization defined for the legal entity of the owning organization of this document expense item's project
- Project - Owning organization of this document expense item's task if available, otherwise owning organization of this document expense item's project
- Person - Owning organization of this document expense item's task if available, otherwise owning organization of this document expense item's project
- Posting Account Source Identifiers (only applicable if required to rederive posting organization/account)
- Legal Entity - Legal entity of the posting organization
- Project - Document expense item's project
- Task - Document expense item's task if available
- Expense Type - Document expense item's expense type
- Cost Element - Document expense item's cost element if available
- Project Type - Document expense item's project type
- Invoice Void Processing
- For each document expense transaction that was created during completion of the invoice to be voided
- Post the negation of its amount using the original transaction's account category to the document expense journals
- If posting to the general ledger at a detail level, post an entry to the general ledger for each journal transaction having:
- Feature - INVOICE POST
- Document Number - Voiding Invoice Number
- Post Date - Voiding Invoice's post date
- Fiscal Month - Fiscal month containing voiding invoice's post date
- Project - Journal transaction's project
- Account - Journal transaction's posting account
- Organization - Journal transaction's posting organization
- Description - Description for this invoice void
- Transaction Date - Date from originating financial document detail
- Person - Document expense's associated person if available
- Customer - Document expense's associated general ledger customer if available
Fixed-Price
- Posting Organization By Source (only applicable if required to rederive posting organization/account)
- Legal Entity - Default general ledger posting organization defined for the legal entity of the owning organization of this fixed-price item's project
- Project - Owning organization of this fixed-price item's task if available, otherwise owning organization of this fixed-price item's project
- Person - Owning organization of this fixed-price item's task if available, otherwise owning organization of this fixed-price item's project
- Posting Account Source Identifiers (only applicable if required to rederive posting organization/account)
- Legal Entity - Legal entity of the posting organization
- Project - Fixed-price item's project
- Task - Fixed-price item's task if available
- Project Type - Default project type of fixed-price item's task if available; otherwise default project type of fixed-price item's project
- Invoice Void Processing
- For each fixed-price transaction that was created during completion of the invoice to be voided
- Post the negation of its amount using the original transaction's account category to the fixed-price journals
- If posting to the general ledger at a detail level, post an entry to the general ledger for each journal transaction having:
- Feature - INVOICE POST
- Document Number - Voiding Invoice Number
- Post Date - Voiding Invoice's post date
- Fiscal Month - Fiscal month containing voiding invoice's post date
- Project - Journal transaction's project
- Account - Journal transaction's posting account
- Organization - Journal transaction's posting organization
- Description - Description for this invoice void
- Transaction Date - Fixed-price item's Bill date if not using milestone billing, otherwise fixed-price item's task completion date if task milestone billing, otherwise fixed-price item's project completion date if project milestone billing
Cost-Plus Labor
- Posting Organization By Source (only applicable if required to rederive posting organization/account)
- Legal Entity - Default general ledger posting organization defined for the legal entity of the owning organization of this labor item's project
- Project - Owning organization of this labor item's task if available, otherwise owning organization of this labor item's project
- Person
- If requiring financial organizations
- If cost organization override stamped on the labor item is a financial organization use it
- Otherwise, If this labor item's timesheet owner is an employee as of the end date of the timesheet for this labor item, use the current person organization of this labor item's timesheet owner
- Otherwise, If current person organization of this labor item's timesheet owner is a financial organization use it
- Otherwise owning organization of this labor item's task if available, otherwise owning organization of this time item's project
- If not requiring financial organizations cost organization override stamped on the labor item
- Posting Account Source Identifiers (only applicable if required to rederive posting organization/account)
- Legal Entity - Legal entity of the posting organization
- Project - Labor item's project
- Task - Labor item's task if available
- Cost Element - Cost-plus labor item transaction's cost element if available
- Project Type - Labor item's project type
- Person - Owner of this labor item's timesheet
- Labor Category - Labor item's labor category if available
- Employee Type - Employee type of the owner of this labor item's timesheet
- Pay Code - Labor item's pay code
- Invoice Void Processing
- For each cost-plus labor transaction that was created during completion of the invoice to be voided
- Post the negation of its amount using the original transaction's account category to the cost plus journals
- If posting to the general ledger at a detail level, post an entry to the general ledger for each journal transaction having:
- Feature - INVOICE POST
- Document Number - Voiding Invoice Number
- Post Date - Voiding Invoice's post date
- Fiscal Month - Fiscal month containing voiding invoice's post date
- Project - Journal transaction's project
- Account - Journal transaction's posting account
- Organization - Journal transaction's posting organization
- Description - Description for this invoice void
- Transaction Date - Labor item's Work date
- Person - Owner of this labor item's time sheet
Cost-Plus Expense
- Posting Organization By Source (only applicable if required to rederive posting organization/account)
- Legal Entity - Default general ledger posting organization defined for the legal entity of the owning organization of this expense item's project
- Project - Owning organization of this expense item's task if available, otherwise owning organization of this expense item's project
- Person
- If requiring financial organizations
- If this expense item's expense report owner is an employee as of the voiding invoice's posting date, use the current person organization of this expense item's expense report owner
- Otherwise, If current person organization of this expense item's expense report owner is a financial organization use it
- Otherwise owning organization of this expense item's task if available, otherwise owning organization of this expense item's project
- If not requiring financial organizations current person organization of this expense item's expense report owner
- Posting Account Source Identifiers (only applicable if required to rederive posting organization/account)
- Legal Entity - Legal entity of the posting organization
- Project - Expense item's project
- Task - Expense item's task if available
- Expense Type - Expense item's expense type
- Cost Element - Cost-plus expense item transaction's cost element if available
- Project Type - Expense item's project type
- Payment Method - Expense item's payment method
- Invoice Void Processing
- For each cost-plus expense transaction that was created during completion of the invoice to be voided
- Post the negation of its amount using the original transaction's account category to the cost plus journals
- If posting to the general ledger at a detail level, post an entry to the general ledger for each journal transaction having:
- Feature - INVOICE POST
- Document Number - Voiding Invoice Number
- Post Date - Voiding Invoice's post date
- Fiscal Month - Fiscal month containing voiding invoice's post date
- Project - Journal transaction's project
- Account - Journal transaction's posting account
- Organization - Journal transaction's posting organization
- Description - Description for this invoice void
- Transaction Date - Expense item's line item date
- Person - Owner of this expense item's expense report
Cost-Plus Document Expense
- Posting Organization By Source (only applicable if required to rederive posting organization/account)
- Legal Entity - Default general ledger posting organization defined for the legal entity of the owning organization of this document expense item's project
- Project - Owning organization of this document expense item's task if available, otherwise owning organization of this document expense item's project
- Person - Owning organization of this document expense item's task if available, otherwise owning organization of this document expense item's project
- Posting Account Source Identifiers (only applicable if required to rederive posting organization/account)
- Legal Entity - Legal entity of the posting organization
- Project - Document expense item's project
- Task - Document expense item's task if available
- Expense Type - Document expense item's expense type
- Cost Element - Cost-plus document expense item transaction's cost element if available
- Project Type - Document expense item's project type
- Invoice Void Processing
- For each cost-plus document expense transaction that was created during completion of the invoice to be voided
- Post the negation of its amount using the original transaction's account category to the cost plus journals
- If posting to the general ledger at a detail level, post an entry to the general ledger for each journal transaction having:
- Feature - INVOICE POST
- Document Number - Voiding Invoice Number
- Post Date - Voiding Invoice's post date
- Fiscal Month - Fiscal month containing voiding invoice's post date
- Project - Journal transaction's project
- Account - Journal transaction's posting account
- Organization - Journal transaction's posting organization
- Description - Description for this invoice void
- Transaction Date - Date from originating financial document detail
- Person - Document expense's associated person if available
- Customer - Document expense's associated general ledger customer if available
Fee Cap Adjustments
- Posting Organization By Source (only applicable if required to rederive posting organization/account)
- Legal Entity - Default general ledger posting organization defined for the legal entity of the owning organization of this fee cap adjustment item's project
- Project - Owning organization of this fee cap adjustment item's project
- Person - Owning organization of this fee cap adjustment item's project
- Posting Account Source Identifiers (only applicable if required to rederive posting organization/account)
- Legal Entity - Legal entity of the posting organization
- Project - Fee cap adjustment item's project
- Project Type - Default project type of fee cap adjustment item's project
- Invoice Void Processing
- For each fee cap adjustment transaction that was created during completion of the invoice to be voided
- Post the negation of its amount using the original transaction's account category to the fee cap adjustment journals
- If posting to the general ledger at a detail level, post an entry to the general ledger for each journal transaction having:
- Feature - INVOICE POST
- Document Number - Voiding Invoice Number
- Post Date - Voiding Invoice's post date
- Fiscal Month - Fiscal month containing voiding invoice's post date
- Project - Journal transaction's project
- Account - Journal transaction's posting account
- Organization - Journal transaction's posting organization
- Description - Description for this invoice void
- Transaction Date - Post date of the original billing post for this fee cap adjustment item
Funding Cap Adjustments
- Posting Organization By Source (only applicable if required to rederive posting organization/account)
- Legal Entity - Default general ledger posting organization defined for the legal entity of the owning organization of this funding cap adjustment item's project
- Project - Owning organization of this funding cap item's task if available, otherwise owning organization of this funding cap adjustment item's project
- Person - Owning organization of this funding cap item's task if available, otherwise owning organization of this funding cap adjustment item's project
- Posting Account Source Identifiers (only applicable if required to rederive posting organization/account)
- Legal Entity - Legal entity of the posting organization
- Project - Funding cap adjustment item's project
- Task - Funding cap adjustment item's task if available
- Project Type - Default project type of funding cap adjustment item's task if available; otherwise default project type of funding cap adjustment item's project
- Invoice Void Processing
- For each funding cap adjustment transaction that was created during completion of the invoice to be voided
- Post the negation of its amount using the original transaction's account category to the funding cap adjustment journals
- If posting to the general ledger at a detail level, post an entry to the general ledger for each journal transaction having:
- Feature - INVOICE POST
- Document Number - Voiding Invoice Number
- Post Date - Voiding Invoice's post date
- Fiscal Month - Fiscal month containing voiding invoice's post date
- Project - Journal transaction's project
- Account - Journal transaction's posting account
- Organization - Journal transaction's posting organization
- Description - Description for this invoice void
- Transaction Date - Post date of the original billing post for this funding cap adjustment item
Additional Items
- Posting Organization By Source (only applicable if required to rederive posting organization/account)
- Legal Entity - Default general ledger posting organization defined for the legal entity of the owning organization of this additional item's project
- Project - Owning organization of this additional item's task if available, otherwise owning organization of this additional item's project
- Person - Owning organization of this additional item's task if available, otherwise owning organization of this additional item's project
- Posting Account Source Identifiers (only applicable if required to rederive posting organization/account)
- Legal Entity - Legal entity of the posting organization
- Project - Additional item's project
- Task - Additional item's task if available
- Project Type - Default project type of additional item's task if available; otherwise default project type of additional item's project
- Additional Item Type - Additional item's additional item type
- Invoice Void Processing
- For each additional item associated with the invoice to be voided
- Create a new additional item, associated with the voiding invoice, matching the original additional item from the invoice to be voided with a negated amount
- For each additional item transaction that was created during completion of the invoice to be voided
- Post the negation of its amount using the original transaction's account category to the onetime charge journals, associating the new transaction with its voiding additional item created for the voiding invoice.
- If posting to the general ledger at a detail level, post an entry to the general ledger for each journal transaction having:
- Feature - INVOICE POST
- Document Number - Voiding Invoice Number
- Post Date - Voiding Invoice's post date
- Fiscal Month - Fiscal month containing voiding invoice's post date
- Project - Journal transaction's project
- Account - Journal transaction's posting account
- Organization - Journal transaction's posting organization
- Description - Description for this invoice void
- Transaction Date - Voiding invoice's post date
Closed Fiscal Years
Posting to Closed Fiscal Year
When posting to or voiding a document from a closed fiscal year, and the document contains details for accounts having account types REVENUE and EXPENSE, where the credits and debits do not cancel each other out (ie. the delta between the revenues and expenses is not = 0), this process will additionally need to generate an adjustment to the previously recorded RETAINED EARNINGS account for the closed year.
Note the adjustment will be generated regardless of the existence of the RETAINED EARNINGS account for the year being adjusted.
The adjusting transaction will have the following attributes:
- Feature - GL Closing
- Document Number - Document number of the document that caused the adjustment
- Post Date - The last day of the fiscal year being adjusted
- Fiscal Month - Fiscal month containing post date of the adjusting document
- Reference - Posting feature of the document that caused the adjustment
- Account - Derived based on the RETAINED EARNINGS category entry in the System Default Posting Group
- Organization - Derived based on the RETAINED EARNINGS account category entry in the System Default Posting Group
- Description - Fiscal Year {adjusted fiscal year value} Closing Entry
- Transaction Date - The last day of the fiscal year being adjusted
- Credit & Debit - As calculated based on the delta between the revenues and expenses included in the document that caused the adjustment. Positive delta should be recorded as a credit, and negative amount as a debit.

 ) symbol.
) symbol.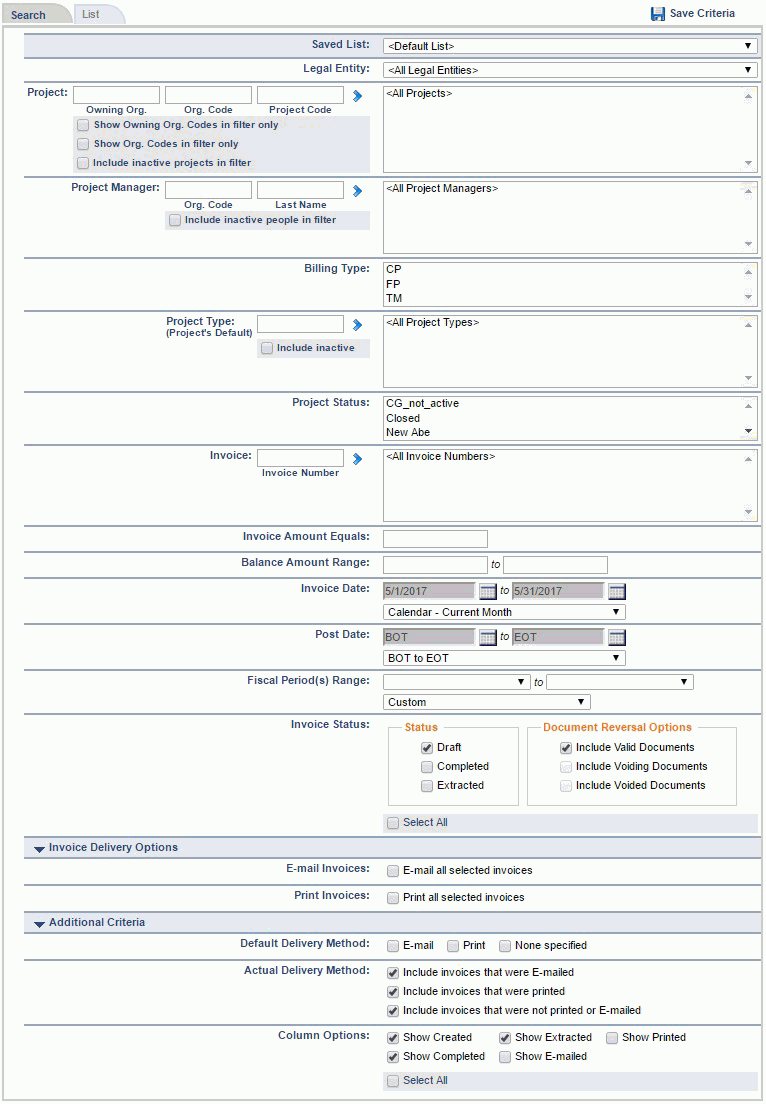
![]() ) or approve all (
) or approve all (![]() ) icons you can impact all of the draft invoices displayed in the list. Invoices that have previously been completed are frozen from further modification and cannot be deleted. Do note that completed invoices yet to be extracted can be un-completed, at which point you may be able to make additional changes (or even delete the draft invoice and unpost the associated data).
) icons you can impact all of the draft invoices displayed in the list. Invoices that have previously been completed are frozen from further modification and cannot be deleted. Do note that completed invoices yet to be extracted can be un-completed, at which point you may be able to make additional changes (or even delete the draft invoice and unpost the associated data).![]() ) is used to modify draft invoices to add Additional Items (ie additional fees, discounts, taxes, etc), customize the header, description or memo fields, or defer specific items from being included on the invoice. See Invoice Editing for additional information.
) is used to modify draft invoices to add Additional Items (ie additional fees, discounts, taxes, etc), customize the header, description or memo fields, or defer specific items from being included on the invoice. See Invoice Editing for additional information.  ) symbol.
) symbol.
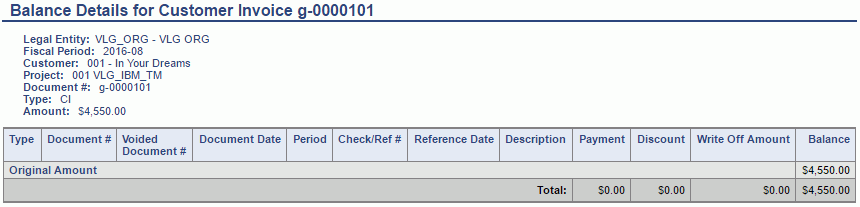
 pdf formatted file available for print or available as an attachment to an email. The filename will be invoice_number.pdf.
pdf formatted file available for print or available as an attachment to an email. The filename will be invoice_number.pdf. invoice (in a pdf format) for viewing and potentially printing. Additionally, you can click on the
invoice (in a pdf format) for viewing and potentially printing. Additionally, you can click on the  Download all invoices link which will download a single zip archive file containing all of the individual pdf invoice files. Using this zip file, it is possible to multi-select one or many included files and send multiple files to the printer at once.
Download all invoices link which will download a single zip archive file containing all of the individual pdf invoice files. Using this zip file, it is possible to multi-select one or many included files and send multiple files to the printer at once. 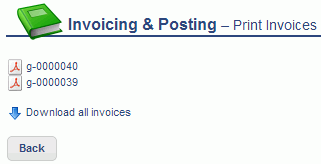
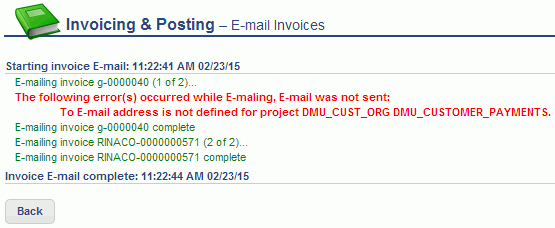
![]() ) from the list of invoices. The resulting screen will include a preview version of the invoice as well as a series of options available on the left menu. To edit details related to a specific section of the invoice, click on the desired left menu item. Those sections that do not have any data to edit will be grayed out. The following options will be available.
) from the list of invoices. The resulting screen will include a preview version of the invoice as well as a series of options available on the left menu. To edit details related to a specific section of the invoice, click on the desired left menu item. Those sections that do not have any data to edit will be grayed out. The following options will be available.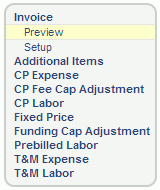
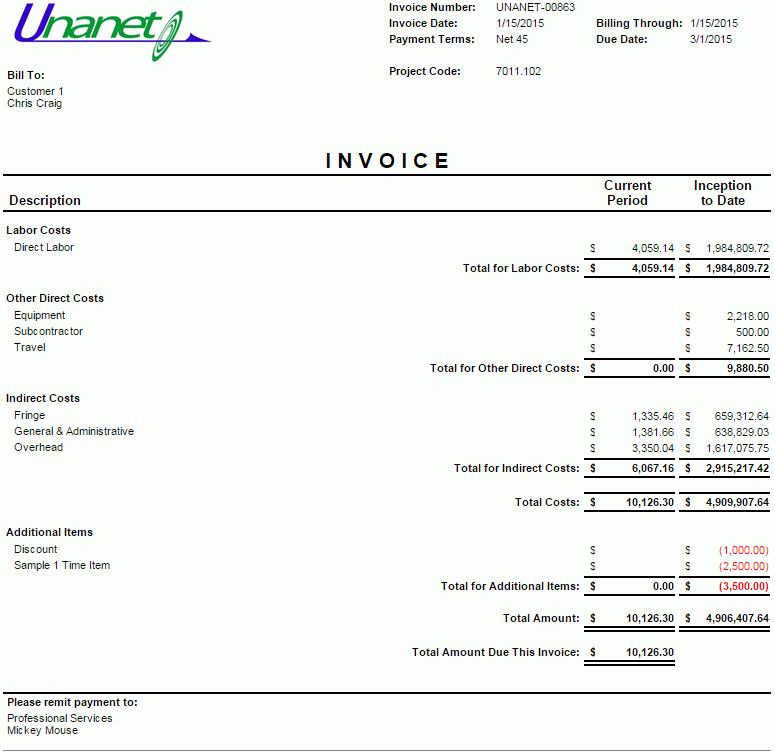

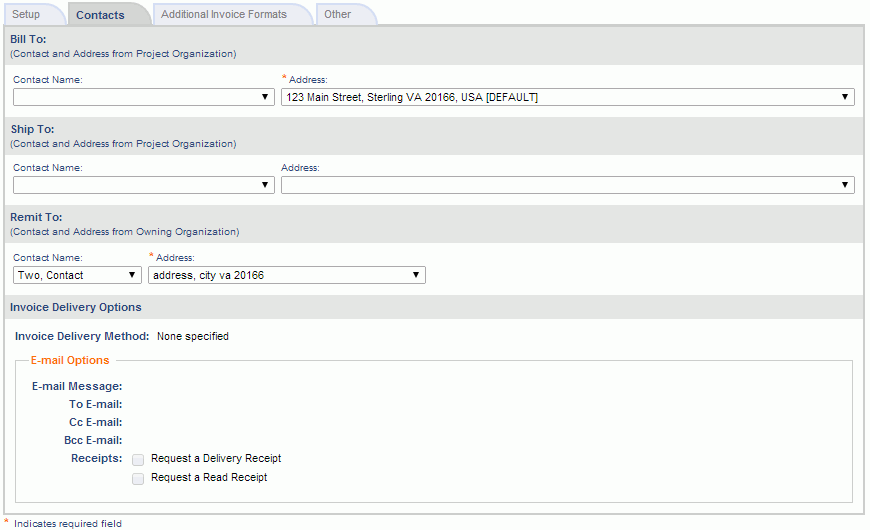
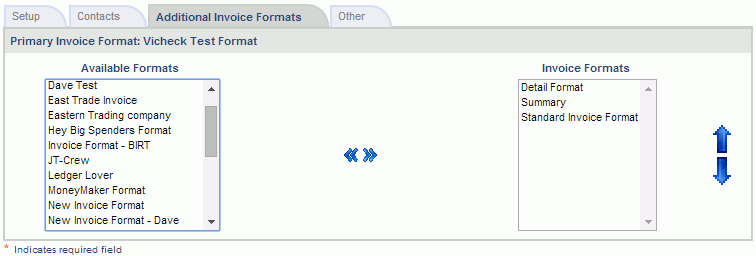
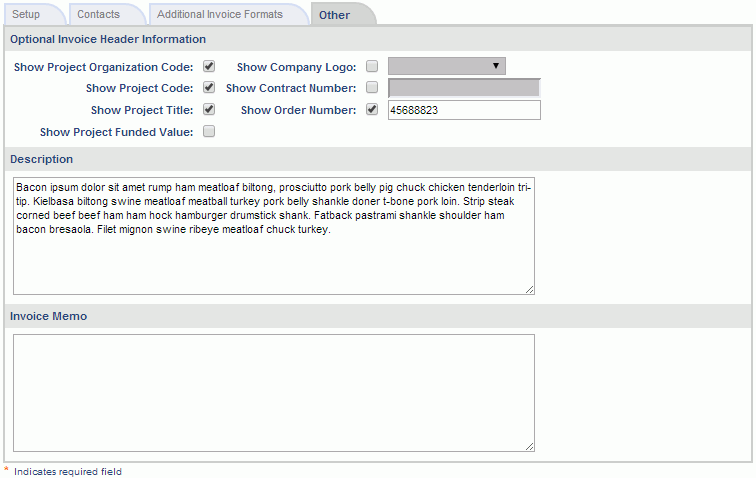

![]() .
.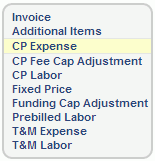
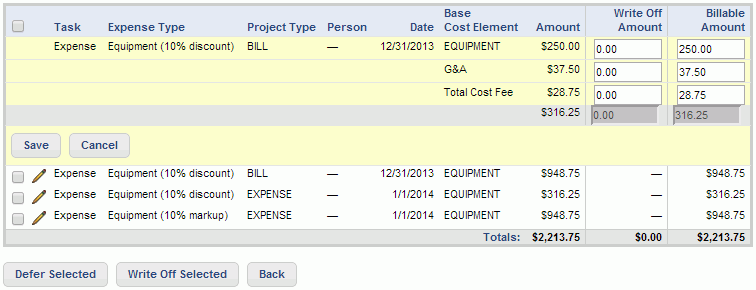
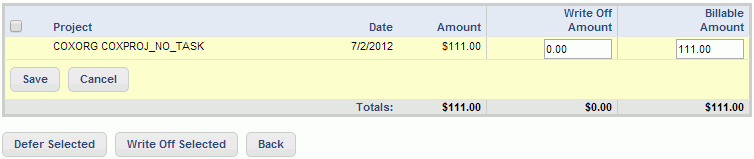
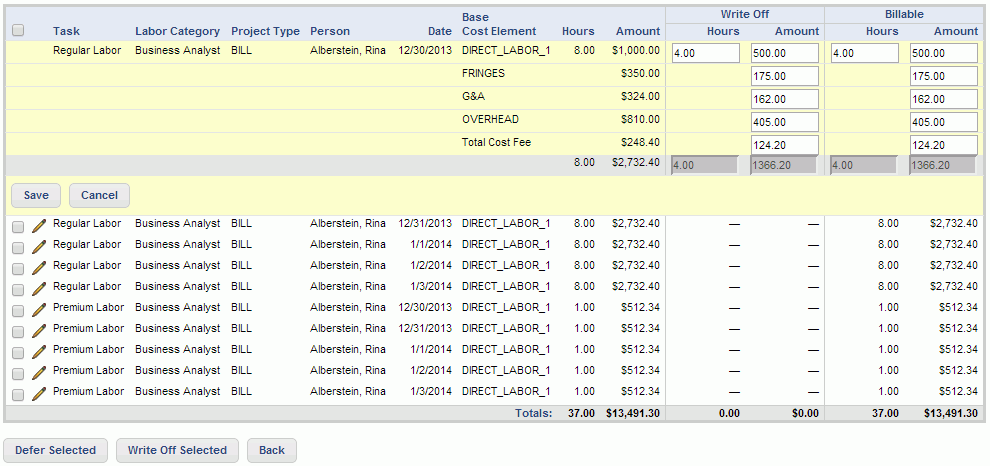
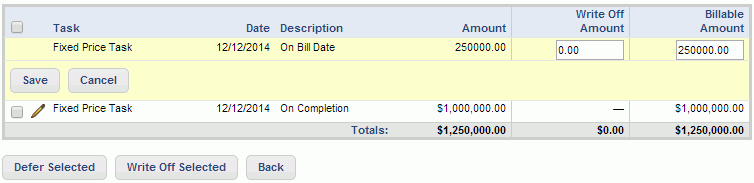
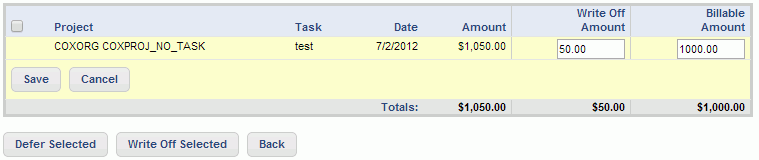
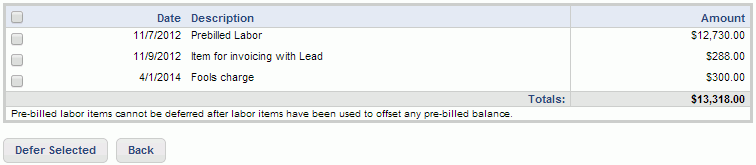

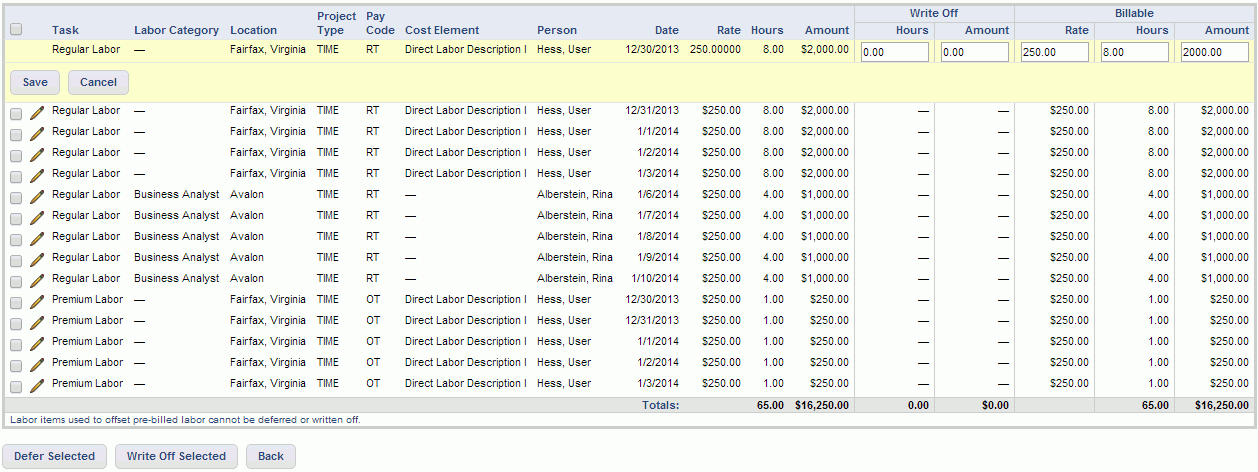
![]() or
or ![]() ), the following measures are taken:
), the following measures are taken:![]() or
or ![]() ), the following measures are taken:
), the following measures are taken: ) which appears on the List Invoices screen. When using this option, the original voided invoice remains in the system (for auditing purposes), and the new voiding invoice will also be present in the system. See next section for additional details.
) which appears on the List Invoices screen. When using this option, the original voided invoice remains in the system (for auditing purposes), and the new voiding invoice will also be present in the system. See next section for additional details. ). Note that this option is only available to the users having an Administrator role, and only when the Allow Users to Un-Complete Invoices (unanet.invoice.allow_invoice_uncomplete) property has been enabled. When this property has been enabled, the following options will be presented:
). Note that this option is only available to the users having an Administrator role, and only when the Allow Users to Un-Complete Invoices (unanet.invoice.allow_invoice_uncomplete) property has been enabled. When this property has been enabled, the following options will be presented: ) will present the Administrator with a pop-up menu containing two choices (Un-complete Invoice and Void Invoice).
) will present the Administrator with a pop-up menu containing two choices (Un-complete Invoice and Void Invoice).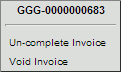
 ), but rather the user will simply be prompted to confirm they would like to un-complete the invoice.
), but rather the user will simply be prompted to confirm they would like to un-complete the invoice. ).
). ) will present the Administrator with a pop-up menu containing two choices:
) will present the Administrator with a pop-up menu containing two choices: